🔍 엑셀의 고급 텍스트 함수의 세계로 뛰어보자!
우리가 엑셀을 사용할 때, 제일 먼저 떠오르는 것은 아마도 수치와 표일 것입니다. 그러나 엑셀의 매력은 그저 숫자에 그치지 않습니다. 바로 고급 텍스트 함수들이 그 매력을 더욱 풍부하게 만들어 줍니다. 엑셀의 고급 텍스트 함수 사용법을 제대로 알고 있다면, 문서 작성이나 데이터 분석이 훨씬 수월해질 것입니다. 이 가이드를 통해 여러분의 엑셀 활용 능력을 한 단계 끌어올릴 준비가 되셨나요?
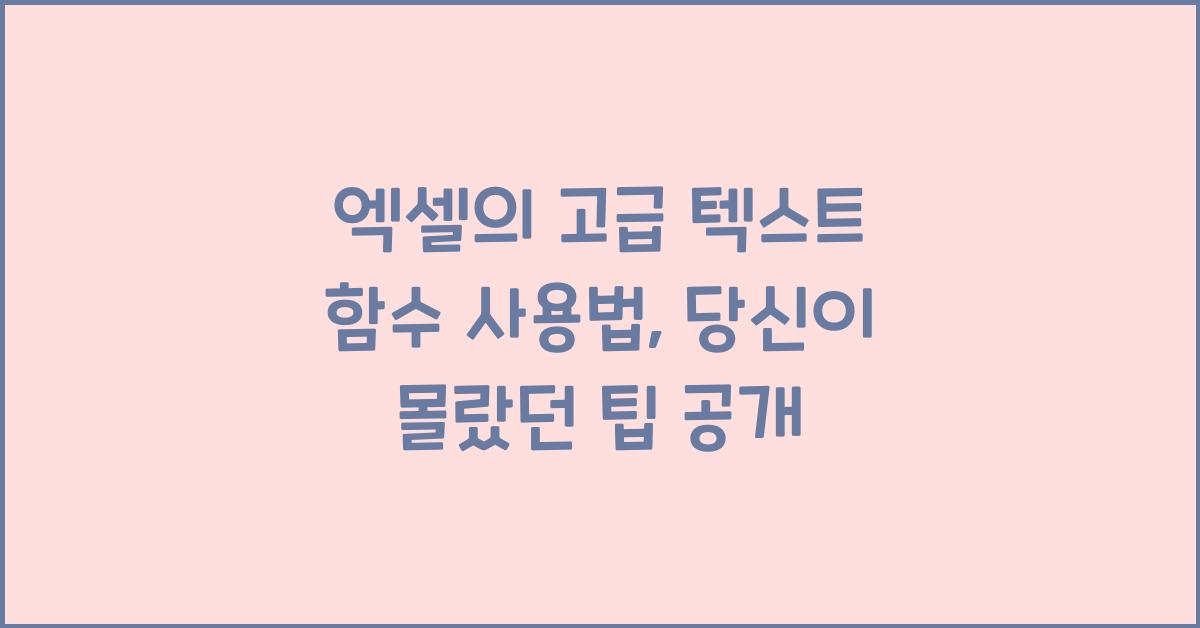
⭐ 문자열 다루기: CONCATENATE와 TEXTJOIN
엑셀을 사용할 때, 여러 텍스트를 결합하고 싶을 때가 많습니다. 이때 사용할 수 있는 함수가 바로 CONCATENATE와 TEXTJOIN입니다. CONCATENATE는 여러 셀의 내용을 하나로 합쳐주는 기능을 가지고 있고, TEXTJOIN은 구분자를 지정해서 여러 문자열을 결합할 수 있는 더욱 강력한 도구입니다. 특히 TEXTJOIN은 여러 데이터 소스를 쉽게 통합할 수 있어 매우 유용하죠. 여러분도 일일이 셀을 복사하거나 붙여넣지 않고도 깔끔하게 작업할 수 있답니다.
😊 개인적인 활용 예시
지난번에 친구의 생일 파티가 있었는데, 여러 친구들이 보낸 축하 메시지를 하나의 문서로 정리해야 했어요. 이때 TEXTJOIN 함수를 사용하니 훨씬 수월하게 작업을 끝낼 수 있었습니다. 여러분도 이처럼 유용한 기능이 있으면 삶에서 훨씬 더 편리한 순간을 경험하게 될 것입니다. 엑셀의 고급 텍스트 함수 사용법을 배우면 이런 소소한 일상도 더 매끄럽게 이루어지지 않을까요?
✍️ SUBSTITUTE와 REPLACE: 원하는 텍스트 수정하기
때때로 우리는 텍스트 안의 특정 단어를 수정하거나 대체해야 할 필요가 있습니다. 바로 이럴 때 사용할 수 있는 함수가 SUBSTITUTE와 REPLACE입니다. SUBSTITUTE는 텍스트에서 특정 문자열을 찾아 다른 문자열로 변경하는 함수이며, REPLACE는 문자 위치를 기준으로 문자열을 교체합니다. 여러분의 데이터에 잘 맞는 함수를 선택하여 사용하면 되겠죠!
❓ 어떤 경우에 사용할까요?
예를 들어, 회사의 고객 데이터에서 잘못 입력된 번호를 수정해야 할 경우, REPLACE 함수를 활용하면 더 효율적으로 데이터를 정리할 수 있습니다. 이처럼 엑셀의 고급 텍스트 함수 사용법을 통해 간단하게 데이터 수정 작업을 마칠 수 있을 거예요. 여러분은 숫자나 문자로 인해 번거롭게 시간을 낭비하고 계시지는 않나요?
🛠️ LEFT, MID, RIGHT: 텍스트에서 특정 부분 추출하기
특정 데이터에서 필요한 만큼의 문자만 따로 추출하고 싶을 때 LEFT, MID, RIGHT 함수가 있습니다. LEFT는 문자열의 왼쪽에서, RIGHT는 오른쪽에서 문자를 추출하며, MID는 중간에서 시작하는 문자들로 필요에 따라 조정할 수 있는 유용한 기능을 제공합니다. 이 함수들만 있으면 데이터에서 필요한 부분을 간편하게 얻을 수 있습니다.
✅ 활용 아이디어
만약 제품 코드에서 특정 번호만 필요하다면, LEFT 함수로 원하는 길이만큼 잘라내면 됩니다. 이러한 엑셀의 고급 텍스트 함수 사용법 덕분에 우리는 매일 수많은 데이터를 더 쉽게 다룰 수 있게 됩니다. 여러분은 매일 어떤 데이터를 다루고 있나요? 이런 간편함이 있다면 보다 효율적인 작업이 가능할 거예요.
📊 실용적인 예제를 통해 이해하기
자, 이제 한번 우리가 본 고급 텍스트 함수를 실제 데이터에 적용해볼까요? 아래의 표를 통해 다양한 활용 예시를 보여드릴게요. 이 표를 통해 각 함수의 사용법과 함께 설명드리겠습니다.
| 함수 | 사용 예시 | 설명 |
|---|---|---|
| CONCATENATE | =CONCATENATE(A1, " ", B1) | 셀 A1과 셀 B1의 값을 결합함. |
| TEXTJOIN | =TEXTJOIN(", ", TRUE, A1:A5) | A1부터 A5까지 값을 쉼표로 구분하여 결합! |
| SUBSTITUTE | =SUBSTITUTE(A1, "old", "new") | A1의 'old'라는 단어를 'new'로 바꿈. |
| LEFT | =LEFT(A1, 3) | A1의 내용의 가장 왼쪽 3글자를 출력. |
🌈 마치며: 더 나은 엑셀 사용자로 나아가길
엑셀의 고급 텍스트 함수 사용법에 대해 이야기해 보았는데, 여러분이 새로운 유용한 팁을 찾으셨기를 바랍니다. 텍스트 작업이 쉽고 재미있게 변한다면, 여러분의 엑셀에 대한 사랑이 더 깊어질 거예요. 여러분은 어떤 함수가 가장 마음에 드시나요? 여러 가지 기능을 시도해보고, 자신의 스타일에 맞는 방법을 찾아보세요. 소중한 시간과 노력을 절약할 수 있을 거예요.
함께 읽어볼 만한 글입니다
엑셀에서 다변량 분석하기, 여러 변수로 데이터의 숨은 패턴 찾기
📊 다변량 분석의 의미와 중요성여러분, 데이터의 바다 속에서 수많은 정보를 찾아내야 할 때 얼마나 힘드신가요? 특히 여러 변수들을 동시에 고려해야 한다면 더욱 그렇죠. 엑셀에서 다변량
qpwozadd.tistory.com
엑셀에서 고급 배열 수식 사용하기, 복잡한 배열 수식 요령 공개
📌 배열 수식의 세계로 초대합니다엑셀에서 고급 배열 수식 사용하기: 복잡한 배열 수식 작성법을 이해하려고 마음 먹었다면, 여러분은 이미 좋은 시작을 했습니다. 배열 수식이란, 여러 개의
qpwozadd.tistory.com
엑셀로 고객 데이터 분석하기, 맞춤형 마케팅 성공 전략
🔍 엑셀로 고객 데이터 분석하기 시작하기고객 데이터를 분석하는 것은 마케팅의 기초 중 하나입니다. 오늘날 시장은 정보화 시대에 접어들어 고객의 행동과 선호를 이해하는 것이 필요해졌습
qpwozadd.tistory.com
❓ 자주 묻는 질문
Q1: 텍스트 결합할 때 어떤 함수를 선택해야 할까요?
A1: CONCATENATE는 간단한 결합에 좋고, TEXTJOIN은 데이터에 구분자를 추가하여 결합할 때 더 유용합니다.
Q2: SUBSTITUTE와 REPLACE는 어떻게 다른가요?
A2: SUBSTITUTE는 특정 문자열을 교체하는 반면, REPLACE는 문자 위치를 기준으로 문자열을 변경합니다.

Q3: LEFT, MID, RIGHT 함수를 언제 써야 하나요?
A3: 필요한 데이터의 위치에 따라 결정합니다. 필요에 맞는 함수를 적절히 활용하면 됩니다!
'일상추천' 카테고리의 다른 글
| 엑셀로 간단한 예산표 만들기, 이렇게 하세요 (0) | 2025.03.22 |
|---|---|
| 엑셀 데이터 분석을 위한 기본 팁, 실전으로 풀어보자 (0) | 2025.03.22 |
| 엑셀에서 데이터 숨기기와 표시하기, 이렇게 하세요 (0) | 2025.03.22 |
| 엑셀로 팀 프로젝트 관리하기, 성공 노하우 공개 (0) | 2025.03.22 |
| 엑셀 시나리오 분석 활용법, 똑똑한 데이터 관리의 비결 (0) | 2025.03.22 |



