📊 엑셀에서 피벗 테이블과 차트 연결하여 분석하기의 중요성
우리는 데이터로 가득한 세상에 살고 있습니다. 하룻동안 생성되는 데이터의 양은 상상을 초월합니다. 이러한 데이터를 어떻게 효과적으로 분석하고 시각화할 수 있을까요? 바로 엑셀에서 피벗 테이블과 차트를 연결하여 분석하는 방법이 그 해결책입니다. 피벗 테이블은 복잡한 데이터를 요약해주는 역할을 하며, 차트는 이를 시각적으로 표현해줍니다. 두 가지를 조합하면 한층 더 깊이 있는 분석이 가능합니다.
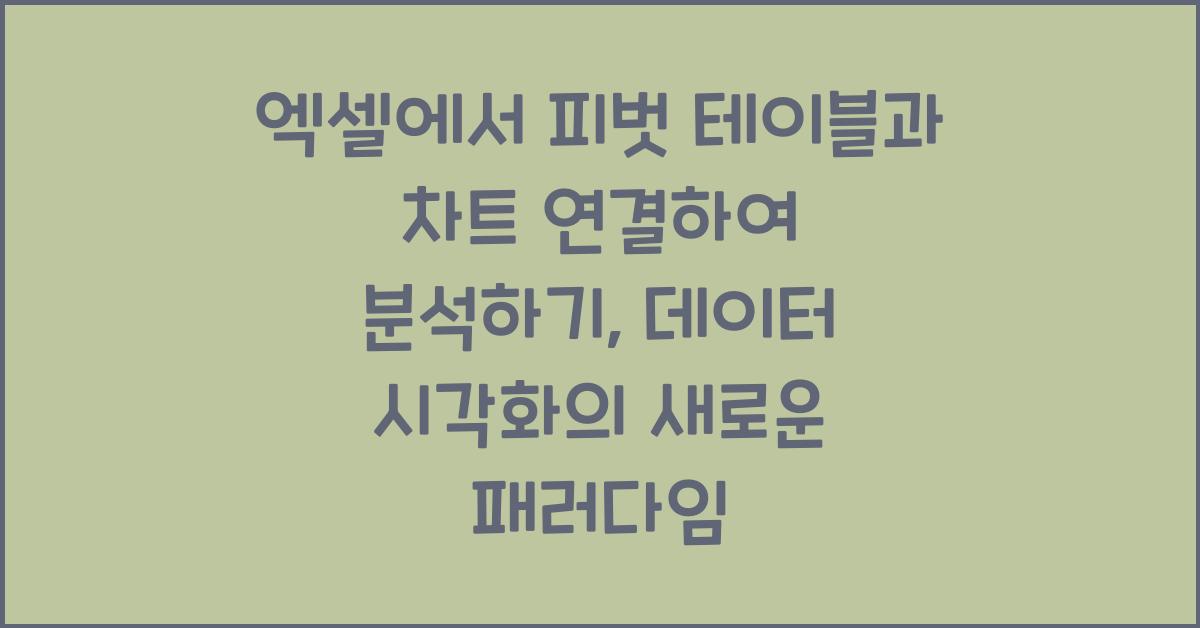
엑셀에서 피벗 테이블과 차트 연결하여 분석하기를 통해 우리는 데이터의 숨겨진 패턴이나 인사이트를 발견할 수 있습니다. 예를 들어, 특정한 판매 데이터를 피벗 테이블로 정리한 후, 그 데이터를 기반으로 차트를 만들어 보세요. 그러면 직관적으로 어떤 성과가 있었는지, 어떤 항목이 더 잘 팔리고 있는지를 한눈에 알아볼 수 있게 됩니다.

내 경험상, 오랜 시간 동안 데이터를 수집하고 분석하는 작업은 힘든 일이지만, 피벗 테이블과 차트를 사용하게 되면 훨씬 더 수월하게 진행할 수 있었습니다. 데이터를 정리하고 시각화하는 과정에서 ‘아하!’라는 깨달음을 얻는 순간이 많았습니다. 그러니 여러분도 이 방법을 시도해 보셨으면 좋겠어요!
💡 피벗 테이블 구성하기
피벗 테이블을 구성하는 것은 생각보다 간단합니다. 먼저, 분석하고자 하는 데이터를 선택하고 ‘삽입’ 탭에서 ‘피벗 테이블’을 선택합니다. 이후, 새로운 시트에 피벗 테이블을 생성할 수 있습니다. 이후에는 필요한 필드를 드래그하여 Rows와 Values 영역에 배치하여 데이터를 구조화할 수 있습니다.
이 과정에서 여러분이 위해 기억해야 할 중요한 점이 있습니다. 바로, 피벗 테이블의 구성은 분석하고자 하는 질문에 따라 달라질 수 있다는 것입니다. 예를 들어, 어떤 상품이 가장 많이 판매되었는지를 알고 싶다면, 해당 상품 카테고리를 Rows에 배치하고 판매량을 Values 영역에 배치하면 됩니다. 이렇게 피벗 테이블을 잘 구성하는 것이 실질적인 인사이트를 도출하는 첫 걸음입니다.
📈 차트와의 통합
피벗 테이블을 구성한 후에는 차트를 생성하여 데이터를 더욱 명확하게 시각화할 수 있습니다. 엑셀에서 차트를 만드는 방법은 여러 가지가 있지만, 피벗 테이블을 기반으로 차트를 생성하는 것이 매우 유용합니다. 그렇다면 어떻게 하면 피벗 테이블과 차트를 효과적으로 연결할 수 있을까요?
차트를 만들려면 피벗 테이블을 선택한 후, ‘삽입’ 탭에서 원하는 차트 형식을 선택하면 됩니다. 그렇게 하면 피벗 테이블의 데이터에 맞는 차트가 자동으로 생성됩니다. 이 차트는 데이터가 변경될 때마다 실시간으로 업데이트되니, 데이터 분석 과정에서 매우 유용합니다!
개인적으로 생각하기에, 이렇게 차트를 생성하고 데이터를 시각화하는 과정은 매우 즐겁습니다. 차트를 만드는 순간, 데이터의 흐름과 경향을 이해하는 데 큰 도움이 됩니다. 그래서 데이터 분석을 포기할 수 없는 이유 중 하나이기도 합니다.
🔍 데이터 인사이트 도출하기
이제 우리는 엑셀에서 피벗 테이블과 차트 연결하여 분석하기를 통해 데이터를 효과적으로 시각화할 수 있게 되었습니다. 이것은 단순한 기술이 아니라, 데이터를 통해 업그레이드된 통찰력을 제공하는 도구입니다. 다양한 데이터 분석 도구들이 있지만, 엑셀만큼 접근성이 좋고, 직관적인 도구는 많지 않습니다.
실제로 여러 번의 프로젝트에서 피벗 테이블과 차트를 연결하여 데이터를 분석한 결과, 예상치 못한 인사이트를 얻은 경험이 많습니다. 예를 들어, 특정 지역에서의 판매량이 매우 높다는 사실을 차트를 통해 강하게 인식하게 되었으며, 이후 그 지역을 집중 타겟 하이마케팅 전략을 변경하기도 했습니다.
📊 데이터 시각화의 새로운 패러다임
엑셀에서 피벗 테이블과 차트를 연결하여 분석하기는 단순한 데이터 처리 과정을 넘어, 데이터 시각화의 새로운 패러다임을 제시합니다. 시각적 접근은 우리가 데이터에서 무엇을 찾고 있는지를 더욱 명확하게 해줍니다. 그리고 그 결과로 데이터에 대한 더욱 깊이 있는 이해를 제공하죠.
가장 큰 장점은 누구나 손쉽게 사용할 수 있다는 점입니다. 복잡한 소프트웨어를 배워야 할 필요 없이, 엑셀의 기본 기능만으로도 충분히 의미 있는 분석을 수행할 수 있습니다. 그렇기 때문에 언제 어디서든 쉽게 접근할 수 있다는 점이 큰 매력입니다.
📋 데이터 분석 요약 표
| 단계 | 설명 |
|---|---|
| 1. 데이터 준비 | 분석할 기본 데이터 정리 |
| 2. 피벗 테이블 생성 | 데이터 선택 후 피벗 테이블 삽입 |
| 3. 차트 만들기 | 피벗 테이블 선택 후 차트 형식 선택 |
| 4. 인사이트 도출 | 시각화된 데이터를 통해 인사이트 발견 |
이런 글도 읽어보세요
엑셀에서 다중 파일 병합하는 방법, 이렇게 쉽게
📥 엑셀에서 다중 파일 병합하는 방법: 시작하기엑셀에서 다중 파일 병합하는 방법이 필요한 분들이 꽤 많습니다. 저도 처음 이 기능을 배웠을 때 얼마나 귀찮았는지 잘 아는데요. 다량의 데이
qpwozadd.tistory.com
엑셀로 자주 사용하는 매크로 작성법, 쉽고 간편하게 배우기
📌 엑셀로 자주 사용하는 매크로 작성법이란?엑셀로 자주 사용하는 매크로 작성법은 반복적인 작업을 자동화해주는 강력한 도구입니다. 예를 들어, 매일 특정 데이터를 정리하거나 보고서를
qpwozadd.tistory.com
엑셀에서 정규 표현식 활용하기, 데이터 분석의 차별화 전략
📘 정규 표현식의 이해와 활용정규 표현식, 즉 정규식은 복잡한 문자열을 다룰 때 정말 유용한 도구입니다. 데이터를 다루는 사람들이라면 이 개념을 익혀두면 분명 도움이 될 것이라고 생각합
qpwozadd.tistory.com
🤔 자주 묻는 질문 (FAQ)
Q1: 피벗 테이블은 어떻게 만들 수 있나요?
A1: 데이터 범위를 선택한 후 ‘삽입’ 메뉴에서 ‘피벗 테이블’을 클릭하면 생성할 수 있습니다.
Q2: 차트는 어떻게 생성하나요?
A2: 피벗 테이블을 선택한 후 ‘삽입’ 메뉴에서 원하는 차트 형식을 선택하면 자동 생성됩니다.
Q3: 피벗 테이블과 차트를 연결할 때 주의할 점은 무엇인가요?
A3: 데이터가 변경될 수 있으니, 차트를 만드는 과정에서 자동 업데이트 기능을 활용하는 것이 좋습니다.
'일상추천' 카테고리의 다른 글
| 엑셀에서 범위 이름 활용한 데이터 처리 방법, 시작해볼까요? (0) | 2024.12.23 |
|---|---|
| 엑셀에서 시간 계산을 활용한 업무 자동화, 이제는 필수다 (1) | 2024.12.23 |
| 엑셀에서 복잡한 수식 작성 시 유용한 팁, 알고 보니 이렇게 간단해 (0) | 2024.12.23 |
| 엑셀에서 가공된 데이터로 보고서 자동화하기, 효율적인 업무의 새 지평 (0) | 2024.12.23 |
| 엑셀에서 프로젝트 관리 시트 만들기, 성공의 비밀은? (0) | 2024.12.23 |



