📌 엑셀에서 통계 분석을 위한 함수 활용법 - 기본 이해
엑셀은 우리가 일상적으로 사용하는 스프레드시트 프로그램 중 하나지만, 그 기능은 의외로 방대합니다. 특히 통계 분석을 위한 함수 활용법은 엑셀의 강력한 면모를 제대로 보여주죠. 통계 데이터를 처리하고 분석하는 것은 많은 사람들이 필요한 기술 중 하나입니다. 여러분도 혹시 데이터를 만지고 싶지만 방법을 잘 모르셨다면, 오늘 저는 여러분과 함께 엑셀에서 통계 분석을 위한 함수 활용법에 대해 이야기해 보려 합니다. 이 경로를 통해 여러분의 업무에 큰 도움이 될 것입니다.
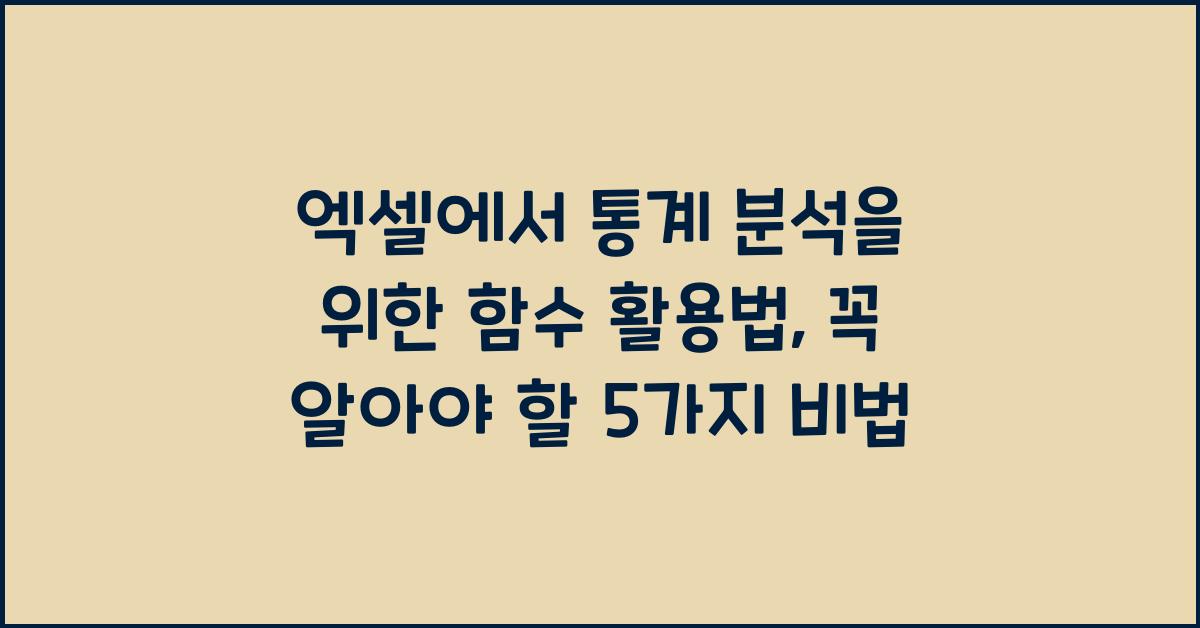
이제 막 엑셀을 배우기 시작한 분들에게 통계 분석은 종종 낯설게 느껴질 수 있습니다. 하지만 걱정하지 마세요! 제가 이전에 엑셀을 배우면서 겪었던 어려움을 잘 알고 있거든요. 솔직히 말해 처음에는 함수 하나하나가 너무 복잡하게 느껴졌던 경험이 있습니다. 하지만 조금씩 익숙해지면서 다양한 함수를 활용해 볼 수 있었죠. 여러분도 엑셀에서 통계 분석을 위한 함수 활용법을 배우면 이러한 불안감은 금세 사라질 것입니다.
통계 분석을 위한 함수는 단순히 숫자를 계산하는 것을 넘어, 데이터를 해석하고 그에 따른 결론을 도출하는 데 도움을 줍니다. 이를 통해 우리는 더 나은 의사결정을 할 수 있습니다. 예를 들어, 평소에 자주 이용하는 함수들, 즉 SUM, AVERAGE, COUNT, MAX, MIN 등을 활용하면, 데이터를 단순하게 요약할 수 있어 유용합니다. 이렇게 간단한 방법들을 통해 여러분 자신의 수치를 더 스마트하게 관리할 수 있습니다.
자, 이제 통계 분석을 위한 함수를 활용하는 방법을 단계적으로 살펴볼 텐데요. 각 함수가 생성하는 결과물들이 실제로 우리가 원하는 비즈니스 인사이트로 이어질 수 있다는 점에서 매우 흥미롭습니다. 그렇다면 엑셀에서 통계 분석을 위한 함수 활용법의 핵심 포인트를 함께 확인해 봅시다!
💡 첫 번째 비법: SUM 함수의 마법
엑셀에서 가장 많이 사용하는 함수 중 하나는 바로 SUM 함수입니다. 이 함수는 선택한 셀의 값을 모두 더해주는 역할을 합니다. 데이터의 총합을 쉽게 구할 수 있다는 점이죠! 사실 한 번 배우고 나면 나중에 반복해서 사용할 수 있는 친구 같습니다. 제 경험담으로 비유하자면, SUM 함수는 마치 혼자서는 무거워서 옮길 수 없는 짐을 친구와 함께 나누어 들어가는 것과 같아요. 더하니 가벼워지는 기분이죠!
예를 들어, 판매량 데이터가 담긴 셀 A1에서 A10까지의 숫자를 더해야 한다면, `=SUM(A1:A10)`을 입력하면 됩니다. 사용자가 원하는 숫자들만 정확하게 더해지겠죠. 정말 간단하죠? 엑셀에서는 개인적인 편리를 더해줘서 단순한 일이지만, 큰 도움이 될 수 있습니다. 이후, 이렇게 곧바로 자신이 원하는 결과를 얻을 수 있다는 성취감은 또 다른 기쁨이죠!
SUM 함수는 단순히 숫자를 더하는 데 그치지 않습니다. 데이터를 여러 개의 그룹으로 나눠서 해당 각각의 그룹에 대해 합계를 구할 수도 있습니다. 이 경우 추천하는 방법은 조건부 합계를 구하는 SUMIF 함수를 사용하는 것이죠. 조건부라는 게 약간 귀찮게 느껴질 수도 있지만, 특정한 조건에서만 데이터를 더할 수 있어 더 스마트한 분석이 가능해집니다. 이 세상에 무조건 전부 합치는 것보다 똑똑하게 합치고 싶지 않나요?
결론적으로 SUM 함수는 엑셀에서 내가 원하는 특정 숫자들을 한꺼번에 모아주는 멋진 기본기입니다. 그리고 통계 분석의 기초가 되기에, 이 함수를 잘 다루게 된다면 여러분의 데이터 분석 세계가 확장될 것입니다. 꼭 한번 활용해 보세요!
🔑 두 번째 비법: AVERAGE 함수로 평균 계산하기
평균을 계산할 수 있는 AVERAGE 함수는 ‘가장 대중적인 함수’ 중 하나이블 수 있습니다. 우리가 보통 ‘여기서 먼저 평균 값이 무엇인지 알아보자’고 말할 때 제일 먼저 사용할 수 있는 친구가 바로 이 평균 함수입니다. 이를 활용해 여러분의 데이터에서 중심값을 찾아보는 것은 통계 분석의 기본입니다. 개인적으로도, 과거에 이 함수를 자주 사용하며 ‘그래, 이렇게 평균을 내는 거구나!’ 실감했었습니다.

AVERAGE 함수를 사용하려면, 예를 들어 성적이 들어 있는 데이터가 B1에서 B10까지 있다고 가정했을 때, `=AVERAGE(B1:B10)` 식으로 입력하면 그 구간의 평균을 계산할 수 있어요. 이것이 바로 데이터의 전반적인 경향을 파악하는 데 큰 도움을 주죠. 이는 마치 정원을 가꾸면서 가장 많은 양의 꽃이 피는 부분에 대해 추적하는 과정처럼, 우리가 궁극적으로 원하는 목적에 맞는 정보를 제공해줍니다!
여러분은 어떠신가요? 평균이 항상 정확하다고 생각하시나요? 때로는 극단적인 값이 평균을 왜곡할 수도 있습니다. 이런 경우에는 MEDIAN 함수를 사용하여 중앙값을 구하는 것이 좋습니다. 통계에서 평균과 중앙값은 각각의 의미를 갖고 있어, 적절한 상황에 맞게 선택할 수 있죠!
이처럼 AVERAGE 함수를 쓰면 간단하게 평균을 구할 수 있지만, 데이터를 잘 정리해 보는 부분도 중요합니다. 경험해보니 여러 데이터가 섞여 있으면 오히려 제대로 평균을 구하는 것이 어렵더라고요. 항상 정돈된 데이터가 통계 분석에서 중요하다는 걸 다시 한 번 깨닫게 되죠.
✅ 세 번째 비법: COUNT 함수로 데이터 개수 세기
COUNT 함수는 숫자가 있는 셀의 개수를 세어주는 함수입니다. 데이터를 분석할 때 '몇 개의 데이터가 들어 있는가?'란 질문은 종종 필수적인 요소 중 하나입니다. 무작정 데이터가 늘어난다고 해서 그 의미가 있는 것은 아니잖아요. 이를 위해 COUNT 함수는 참조할 만한 친구가 되어줍니다.
예를 들어, C1에서 C20까지의 셀에 어떤 숫자들이 입력되어 있다면, `=COUNT(C1:C20)`을 사용해 그 숫자의 개수를 셀 수 있죠. 이 간단한 방법 덕분에 데이터의 규모를 쉽게 파악할 수 있습니다. 새로운 데이터를 입력하고 관리하는 과정에서 불필요하게 데이터가 반복되는 일을 방지할 수 있으니까요.
그런데, 이 COUNT 함수 또한 조금 더 발전시킬 수 있습니다. COUNT는 숫자 셀을 세는 함수이니 숫자가 아닌 셀, 예를 들어 텍스트나 빈 셀은 포함하지 않습니다. 하지만 COUNTA 함수는 별다른 조건 없이 모든 셀을 세 주기 때문에, 데이터 종류에 관계없이 개수를 확인할 수 있습니다. 데이터 분석을 할 때 다양한 조건을 이해하고 활용하는 것이 중요하다는 걸 느꼈습니다!
결론적으로 COUNT 함수는 단순히 데이터 개수를 세는 방식으로, 엑셀에서 통계 분석을 위한 함수 활용법 중 하나로 유용하게 사용될 수 있습니다. 이처럼 간단한 함수 하나만 배워도 여러분의 데이터 관리가 효과적으로 변화할 것입니다!
📝 네 번째 비법: MAX와 MIN으로 최댓값과 최솟값 찾기
MAX 함수와 MIN 함수는 엑셀에서 데이터 집합의 최댓값과 최솟값을 빠르게 조사해주는 기능입니다. 가끔은 누군가의 기록에서 최고의 성과나, 혹은 최악의 상황을 확인해야 할 때가 필요하죠. 어떤 경우라도, 이 두 가지 함수는 통계 분석에서 필수적입니다. 마치 활동의 시작과 끝을 알리듯 역할을 하죠.
여러분이 만약 특정 범위 내에서 가장 큰 수와 가장 작은 수를 찾아보려고 한다면? 이럴 때 MAX와 MIN 함수의 도움을 받으면 쉽게 해결됩니다. 예를 들어 D1에서 D20까지 데이터 범위가 있다고 가정할 때, `=MAX(D1:D20)`을 입력하면 최댓값을 구할 수 있고, `=MIN(D1:D20)`을 통해 최솟값을 간편하게 알아낼 수 있죠.
이 두 함수는 통계 분석의 기본적인 부문까지 동시에 확인할 수 있게 해주기 때문에 매우 유용합니다. 특히 일반적인 값을 파악할 때뿐만 아니라, 극단적인 값들이 분석 결과에 미치는 영향까지 확인할 수 있습니다. 이젠 우리가 이 데이터를 다루면서 소중한 결정을 내리는 데 큰 기여를 하네요!
결론적으로 MAX와 MIN은 여러분의 데이터를 분석하는 데 있어 필요할 때 유용한 도우미라고 할 수 있어요. 문제를 해결하기 위해 이를 잘 활용하면 데이터의 흐름을 이해하는 데 도움이 될 것입니다.
📈 다섯 번째 비법: 표 만들기로 시각적으로 데이터 이해하기
데이터가 수치로 나열되어 있다면 가끔은 그 정보가 너무 복잡하게 느껴질 수 있습니다. 이럴 때 가장 도움이 되는 것이 바로 표를 만들어서 시각적으로 데이터를 정리하는 것입니다. 엑셀에서 통계 분석을 위한 함수 활용법은 이렇게 집계된 데이터가 의미를 가질 때 더욱 뚜렷해지는 법입니다. 제 경험상, 데이터를 시각적으로 표현하는 것은 단지 더 좋은 보기 외에도 정보를 명확하게 전달하는 데 너무나 효과적이죠.
여러분이 만약 데이터를 테이블 형식으로 정리하고 싶다면, Excel의 PivotTable 기능을 사용하는 것을 추천합니다. 피벗 테이블은 데이터를 요약하고 분석하는 데 매우 효율적이며, 매우 매력적인 보고서를 만들어내는 데 큰 도움이 됩니다. 예를 들면, 복잡한 판매 데이터와 같은 것들이 쉽게 분석될 수 있습니다. 차트를 생성하여 더욱 매력적이고 직관적인 방식으로 정보를 전달할 수도 있습니다.
표를 만드는 것은 통계적으로 중요한 의미를 가집니다. 대량의 데이터가 즉각적으로 이해할 수 있는 형태로 변화하면, 이를 통해 인사이트를 빠르게 도출해낼 수 있습니다. 따라서 여러분도 엑셀에서 통계 분석을 위한 함수 활용법과 함께 이런 시각화 기법을 활용해 보시길 권장합니다!
📊 엑셀에서 통계 분석을 위한 함수 활용법 요약
결국, 엑셀에서 통계 분석을 위한 함수 활용법은 데이터 분석의 기초와 심화 모두를 포함하고 있습니다. 각 함수는 데이터의 성격에 따라 다르게 활용될 수 있으며, 이들이 결합 되었을 때 더 깊이 있는 인사이트로 연결됩니다. 복잡한 데이터 또한 여러분의 손에 들어온다면, 이를 더 정확하게 관리할 수 있는 가능성을 열어줄 것입니다. 실습을 통해 여러분의 통계 분석 능력을 한층 발전시켜 보시길 바랍니다!
이런 글도 읽어보세요
엑셀로 할 일 목록 관리하기, 효율적인 팁과 노하우
📌 엑셀로 할 일 목록 관리하기의 기본여러분, 혹시 엑셀로 할 일 목록 관리하기를 시도해본 적이 있으신가요? 처음에는 어려울 것 같지만, 일단 시작해보면 굉장히 간편하고 유용한 도구가 펼
qpwozadd.tistory.com
엑셀에서 조건부 합계 및 평균 계산하기, 스마트 활용법
📊 엑셀의 기본 기능 이해하기여러분, 엑셀을 사용하면서 가장 많은 시간을 소모하는 일이 무엇인지 아세요? 바로 데이터 정리와 분석이죠! 데이터가 많아질수록 필요한 정보나 수치를 찾는 것
qpwozadd.tistory.com
엑셀에서 차트로 KPI 분석하기, 데이터 시각화 핵심 팁
엑셀에서 차트로 KPI 분석하기는 비즈니스 환경에서 커다란 힘을 발휘합니다. KPI, 즉 핵심 성과 지표를 시각적으로 표현하는 것은 데이터의 의미를 더 쉽게 이해할 수 있게 해주며, 이를 통해 빠
qpwozadd.tistory.com
❓ 자주 묻는 질문 FAQ
1. 엑셀에서 통계 분석을 위한 함수 중 가장 처음 배워야 할 것은?
SUM 함수가 가장 적합합니다. 기본적인 더하기 기능을 이해하면 통계 분석의 기초가 다져집니다.
2. 평균과 중앙값을 동시에 구할 수 있는 방법은?
AVERAGE 함수로 평균을 구하고, MEDIAN 함수를 사용하면 중앙값을 찾을 수 있습니다.
3. 데이터 변경 시 통계 결과가 자동으로 업데이트되나요?
네, 엑셀 내의 모든 함수는 데이터가 갱신되면 자동으로 새로운 결과로 업데이트됩니다.
'일상추천' 카테고리의 다른 글
| 엑셀에서 시간 계산을 활용한 효율적인 업무 처리 비법 공개 (1) | 2025.01.02 |
|---|---|
| 엑셀에서 셀 간 데이터 참조하는 방법, 초보자도 쉽게 따라하기 (2) | 2025.01.02 |
| 엑셀에서 연속된 날짜 자동 입력하기, 이렇게 쉽게 (0) | 2025.01.02 |
| 엑셀에서 텍스트 문자열을 숫자로 변환하는 방법, 쉽게 마스터하기 (0) | 2025.01.02 |
| 엑셀에서 사업 계획서 작성하기, 성공의 첫걸음 (0) | 2025.01.01 |



