📅 엑셀에서 텍스트에서 날짜로 변환하는 법 시작하기
여러분, 엑셀을 사용하다 보면 아주 기본적인 기능 중 하나인 날짜 변환 때문에 머리가 아픈 적 있으신가요? 특히, 텍스트 형식으로 저장된 날짜 데이터를 날카롭게 다루어야 할 때 말이죠. 제가 처음 엑셀에서 텍스트에서 날짜로 변환하는 법을 배웠을 때의 혼란스러움을 잘 기억하고 있습니다. 무작정 시도했는데, 왜 결과가 엉망이었는지 한참을 고민했던 기억이 나네요.
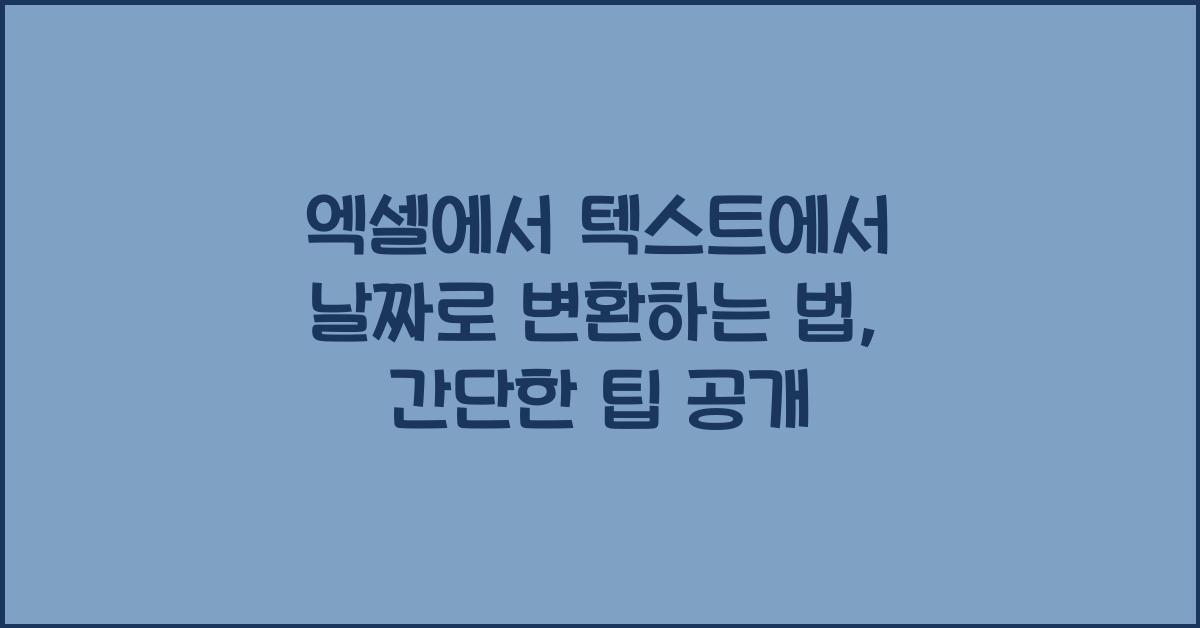
그렇지만 이젠 걱정하지 마세요! 엑셀에서 텍스트에서 날짜로 변환하는 법을 쉽게 배워보도록 하겠습니다. 이전의 나와 같은 실수는 이제 잊어버리시고, 다음 단계들을 차근차근 따라가 보세요. 저와 함께라면 날씨처럼 맑고 간단한 과정이 될 거예요!

🔍 텍스트에서 날짜로 변환하기 위한 기초 지식
먼저, 엑셀에서 날짜 형식이 어떤 방식으로 인식되는지를 아는 것이 중요해요. 일반적으로, 엑셀은 날짜 데이터를 숫자 형태로 처리합니다. 예를 들어, 2023년 10월 1일은 45160으로 변환되죠. 이러다 보니 텍스트로 되어 있는 날짜는 엑셀에서 제대로 해석되지 않아요. 그럼 어떻게 해야 할까요? 일단 텍스트를 조건에 맞게 변환해야 합니다.
여기서 중요한ポイント는 여러분이 가진 데이터의 형식이에요. 'YYYY-MM-DD', 'DD/MM/YYYY', 혹은 'MM/DD/YYYY'와 같은 다양한 형식이 존재하죠. 개인적으로 느끼기엔 날짜 형식이 꼬이면 데이터 정렬도 엉망이 되어서 굉장히 짜증나더군요. 처음 변환을 시도할 때, 모든 형식이 제각각이라 더 헷갈렸던 기억이 있습니다.
💡 텍스트 날짜 변환의 첫걸음
그럼 이제 엑셀에서 텍스트에서 날짜로 변환하는 법을 자세히 살펴보겠습니다. 첫 번째 방법은 '텍스트 나누기' 기능을 사용하는 것이에요. 이 기능을 통해 여러분의 데이터가 더 깔끔하게 정리될 수 있습니다. 데이터가 여러 열로 나뉜다면, 각 열에 맞는 날짜 형식으로 조정해주는 것이 기초적인 단계입니다.
예를 들어, '2023-10-01'이라는 텍스트가 들어 있다면, 이걸 엑셀의 날짜 형식으로 변환하는 것이죠. '텍스트 나누기' 기능을 사용하면 각 요소들을 나눌 수 있어요. 데이터가 분리되고 정렬되는 모습을 보면서 굉장한 쾌감을 느꼈던 날을 잊을 수 없습니다. 여러분도 이런 경험을 맛보길 바랍니다!
🔑 엑셀에서 텍스트에서 날짜로 변환하는 법, 다양한 방법 탐색하기
엑셀에서 텍스트에서 날짜로 변환하는 법은 여러 가지가 있어요. 한 가지 방법으로는 'DATEVALUE' 함수를 이용하는 것이에요. 이 함수는 텍스트 형태로 표현된 날짜를 엑셀이 이해할 수 있는 형식으로 변환하죠. 사용법도 굉장히 간단합니다. 여러분이 변환해야 할 텍스트 셀을 지정하기만 하면 됩니다.
제가 이전에 DATEVALUE 함수를 처음 사용했을 때, 이 함수를 통해 데이터를 쉽게 변환하고 시간을 절약할 수 있어 진짜 기뻤습니다. 여러분도 분명히 같은 기쁨을 느끼실 거예요! 변환 결과가 예상했던 것과 맞아떨어지면 정말 뿌듯하답니다.
📈 변환 후 데이터 확인 및 정리하기
이제 날짜 변환이 모두 완료되었다면, 결과를 점검할 차례입니다. 데이터를 확인하는 것은 매우 중요한 단계죠. 변환된 데이터가 Excel에서 잘 인식되는지 한번 차근차근 검토해 보세요. 이렇게 해야 잘못된 데이터가 나중에 큰 문제가 되지 않는 법이죠. 재밌게도, 이렇게 작은 실수를 미리 잡으면 나중에 큰 도움을 받을 수 있답니다.
저는 이런 과정을 통해 Excel에서 점점 더 자신감이 쌓여갔고, 데이터 관리에 대한 어떤 노하우도 생겼습니다. 여러분도 소중한 데이터들을 변환하면서 이러한 기분을 느끼길 바랍니다.
✅ Excel에서 날짜 변환 기초 정리 테이블
| 기능 | 설명 |
|---|---|
| 텍스트 나누기 | 텍스트로 되어 있는 날짜를 여러 열로 나누어 변환하는 방법 |
| DATEVALUE 함수 | 텍스트형 날짜 데이터를 엑셀이 이해할 수 있는 형식으로 변환하기 위해 사용 |
| DATA 인식 여부 | 변환된 날짜가 정상적으로 인식되는지 확인 |
추천 글
엑셀에서 데이터 범위 지정과 이름 정의하기, 이렇게 하면 쉽다
📌 엑셀에서 데이터 범위 지정의 중요성엑셀을 사용할 때 데이터 범위 지정은 정말 필수적인 과정입니다. 왜냐하면, 데이터를 효과적으로 관리하고 분석하기 위해서는 올바른 범위를 설정하는
qpwozadd.tistory.com
엑셀에서 직관적인 차트로 데이터 시각화하기, 이렇게 해보세요
📊 데이터 시각화의 중요성 이해하기여러분, 데이터는 이제 게임의 규칙이자 전략을 좌우하는 요소로 자리잡고 있습니다. 그런데 이렇게 축적된 데이터, 단순히 숫자 한 줄로 바라볼 수는 없죠
qpwozadd.tistory.com
엑셀에서 계산기 기능 만들기, 이렇게 활용하세요
📌 엑셀에서 계산기 기능 만들기 소개엑셀은 단순한 데이터 정리와 분석 툴에 그치지 않고, 우리가 상상하는 것보다 훨씬 많은 기능을 제공합니다. 여러분이 엑셀에서 계산기 기능 만들기를 통
qpwozadd.tistory.com
🤔 자주 묻는 질문(FAQ)
Q1. 엑셀에서 텍스트에서 날짜로 변환하기가 어려운데 어떻게 하면 좋나요?
A1. 단계별로 진행해 보세요. 텍스트 나누기와 DATEVALUE 함수를 활용하면 큰 도움이 될 것입니다.
Q2. 날짜 변환 후, 기초 데이터는 어떻게 확인하나요?
A2. 변환된 데이터의 표시 형식을 확인하고, 엑셀이 이해하는 날짜로 제대로 보이는지 체크하세요.
Q3. 날짜 형식이 여러 가지일 경우 어떻게 하나요?
A3. 각 날짜 형식에 맞는 방법으로 변환하고, 필요 시 중복 검토를 통해 정확정을 더할 수 있습니다.
'일상추천' 카테고리의 다른 글
| 엑셀에서 수학 함수로 매출 계산하기, 쉽게 알려드립니다 (2) | 2024.12.22 |
|---|---|
| 엑셀에서 조건에 따른 동적 차트 만들기, 데이터 시각화의 새로운 패러다임 (1) | 2024.12.22 |
| 엑셀에서 분산형 차트로 데이터 분석하기, 통찰의 시작 (1) | 2024.12.22 |
| 엑셀에서 고급 차트 설정과 활용법, 데이터 시각화의 정석 (1) | 2024.12.22 |
| 엑셀에서 계산된 필드를 통한 고급 분석, 데이터의 비밀을 밝히다 (1) | 2024.12.22 |



