📌 엑셀에서 자동으로 시트 이름 바꾸기의 필요성
엑셀에서 작업하다 보면 시트 이름을 바꾸는 게 얼마나 귀찮은 일인지 깨닫게 되죠. 특히 많은 데이터를 동시에 다룰 경우, 각 시트를 효과적으로 관리해야 할 필요가 있습니다. 제 경험상, 엑셀에서 자동으로 시트 이름 바꾸기 기능을 통해 시간을 많이 절약할 수 있었어요. 직접 하나하나 바꾸는 것은 정말 비효율적입니다. 이러한 피로함을 덜어주는 방법이 무엇인지, 더 알아보도록 하죠.
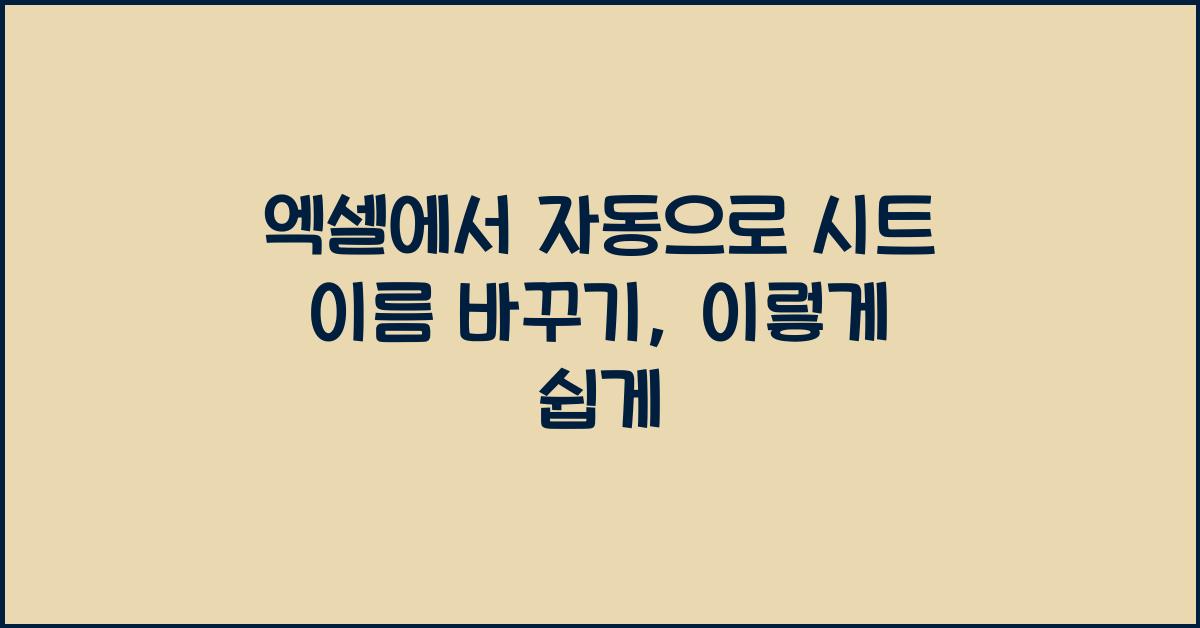
실제로, 비슷한 고민을 가지고 있는 분들이 많습니다. 여러 시트를 다루다 보면, 같은 패턴이나 기준으로 시트 이름을 부여해야 할 때가 있죠. 특히 보고서 작성할 때는 각 시트의 내용과 관련된 이름을 알아보기 쉽게 지어야 합니다. 그래서 엑셀에서 자동으로 시트 이름 바꾸기 방법을 배우는 것이 필요합니다.이렇게 하면 일일이 클릭하고 입력하는 귀찮음을 덜 수 있습니다. 시간을 아끼는 것은 분명 큰 장점이죠.
💡 간단한 방법으로 시작하기
엑셀은 다양한 기능을 내장하고 있기 때문에, 간단한 VBA 매크로를 통해 시트 이름을 자동으로 바꾸는 방법을 소개하려고 해요. 모두가 쉽게 사용할 수 있는 방법입니다. 매크로라는 단어가 어렵게 느껴지겠지만, 간단한 코드를 복사하는 것만으로 충분합니다. 여러분도 쉽게 따라 할 수 있으니 걱정하지 마세요! 제 개인적으로는 이 과정을 통해 뿌듯함을 느끼기도 했답니다.
먼저, 엑셀에서 '개발 탭'을 활성화해야 합니다. '파일' 메뉴로 가서 '옵션'을 클릭하고, '리본 사용자 지정'에서 '개발 도구'를 체크해 주세요. 이런 단계를 마친 후, 매크로를 작성할 수 있는 환경이 구축됩니다. 이제 엑셀에서 자동으로 시트 이름 바꾸기가 가능하게 된 거죠. 여기서 중요한 포인트는 바로 첫 단계입니다! 이 단계만 잘 해주시면, 나머지는 쉬워요.

🔑 실제 VBA 코드 작성하기
이제 본격적으로 매크로를 작성해볼까요? 엑셀에서 '개발 도구' 탭으로 가신 다음 'Visual Basic'을 선택하세요. 여기에 잠깐의 코드만 추가하면 됩니다. 예를 들어, 시트 이름을 날짜에 따라 변경해야 한다면 아래처럼 코드를 입력할 수 있습니다.
vba Sub RenameSheets() Dim ws As Worksheet Dim count As Integer count = 1 For Each ws In ThisWorkbook.Worksheets ws.Name = "Sheet" & count count = count + 1 Next ws End Sub 이 간단한 코드만으로도 모든 시트 이름을 'Sheet1', 'Sheet2' 형식으로 바꿔줄 수 있죠. 다들 이해가 되시죠? 이처럼 딱 5분이면 끝낼 수 있는 작업이랍니다!
✅ 확인과 적용
VBA 코드를 입력한 후, 저장하고 매크로를 실행해주세요. 이제 엑셀에서 자동으로 시트 이름 바꾸기가 완료되었습니다! 이 과정을 통해 시트 이름이 자동으로 바뀌게 되니, 스프레드시트가 더 깔끔해질 거예요. 이제는 여러분이 원하는 방식에 맞게 시트를 관리할 수 있습니다.
엑셀에서 자동으로 시트 이름 바꾸기를 적용하는 것은 작업의 효율성을 끌어올리는 좋은 방법입니다. 시간 절약이 가능하니, 짧은 시간 안에 더 많은 일을 해낼 수 있게 되는 것이죠. 그리고 저는 이 방법을 통해 각 시트를 쉽게 식별하고 관리할 수 있었습니다. 진짜로 도움이 되는 과정이에요!
📊 엑셀에서 자동으로 시트 이름 바꾸기 적용 후 이점
다양한 이점 중 가장 두드러지는 것이 바로 시간 절약입니다. 여러분도 잘 아시다시피, 간단히 반복되는 작업을 극복하면 여유로운 시간으로 돌아옵니다. 그리고 데이터 작업의 정확성과 효율성이 높아지므로 업무의 질도 향상됩니다. 간단한 VBA를 활용해 많은 시간을 절약할 수 있다는 점, 정말 매력적이지 않나요?
| 항목 | 기존 작업 시간 | 자동화 후 작업 시간 |
|---|---|---|
| 시트 이름 변경 | 10분 | 0분 (자동으로 변경됨) |
이런 글도 읽어보세요
엑셀로 월간 실적 보고서 만들기, 효율적인 월별 관리 비법
📊 시작하는 방법: 엑셀로 월간 실적 보고서 만들기엑셀로 월간 실적 보고서 만들기 첫걸음은 나의 데이터가 어디에 있는지를 아는 것부터 시작합니다. 어떤 데이터가 필요하고, 그 데이터를
qpwozadd.tistory.com
엑셀에서 매크로使用法 배우기, 반복 작업 자동화하는 팁
📌 매크로란 무엇인가?엑셀에서 매크로는 사용자가 반복적으로 수행해야 하는 작업을 자동화하는 유용한 도구입니다. 예를 들어, 매번 동일한 데이터를 입력하고 계산하는 작업이 반복될 때,
qpwozadd.tistory.com
엑셀에서 그래프 수정하기, 전문가의 데이터 시각화 비법
📈 엑셀에서 그래프 수정하기: 차트 디자인 및 데이터 시각화 팁엑셀을 사용하다 보면 여러 상황에서 데이터 시각화를 통해 정보를 더 효과적으로 전달할 필요성을 느낍니다. 특히, 복잡한 데
qpwozadd.tistory.com
🤔 자주 묻는 질문(FAQ)
Q1: VBA 코드가 어렵지 않나요?
A1: 처음이라면 조금 어색할 수 있지만, 말씀드린 대로 코드를 복사하고 붙여넣기만 하면 되니 걱정하지 마세요!
Q2: 자동으로 바꾼 시트 이름은 다시 변경할 수 있나요?
A2: 물론입니다! 다시 VBA 코드를 수정해서 원하는 이름으로 바꿀 수 있어 매우 유연합니다.
Q3: 매크로를 사용하면 예기치 않은 문제가 발생하지 않나요?
A3: 사용하는 방법이 간단하기 때문에 큰 문제 없이 진행됩니다. 하지만 엑셀 파일을 미리 저장하는 것을 추천드려요.
'일상추천' 카테고리의 다른 글
| 엑셀에서 자동으로 날짜 형식 적용하기, 이렇게 해보세요 (0) | 2025.03.27 |
|---|---|
| 엑셀에서 여러 셀 텍스트 포맷 변경하기, 이렇게 해보세요 (0) | 2025.03.27 |
| 엑셀 통합 문서에서 데이터 링크 사용법, 이렇게 활용하자 (0) | 2025.03.26 |
| 엑셀에서 데이터 유효성 검사로 오류 방지하기, 필수 팁 (0) | 2025.03.26 |
| 엑셀 셀 병합 시 발생하는 문제 해결하기 노하우 (2) | 2025.03.26 |



