📌 엑셀에서 여러 시트 간 데이터를 빠르게 통합하기
엑셀에서 여러 시트 간 데이터를 빠르게 통합하는 것은 많은 이들이 공감할 만한 필수적인 작업입니다. 다양한 데이터를 한곳에 모아 한눈에 보기 쉽게 정리하는 과정은 의외로 복잡하고 시간이 많이 소요되곤 하죠. 언젠가 저는 한 프로젝트에서 다양한 데이터 시트를 통합해야 했고, 그때 정말 고생했답니다. 여러 시트를 하나로 합치는 것이 이렇게 어려운 줄이야! 여러분도 이런 경험 있으시죠?
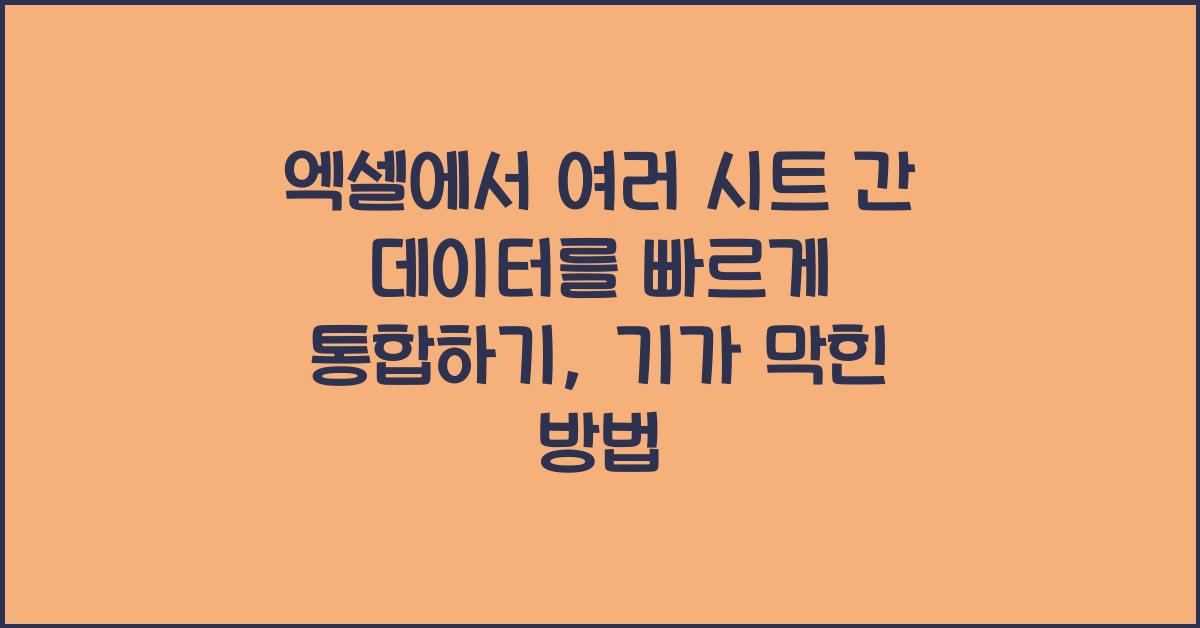
이 글에서는 여러 시트 간 데이터를 통합하는 기가 막힌 방법을 소개하려고 합니다. 이 방법을 통해 여러분은 시간을 절약하고, 더 효율적으로 작업을 수행할 수 있을 거예요. 그럼, 이 과정에서 느낀 인상과 팁들을 함께 나누고 싶습니다. 참고로, 이 방법은 엑셀의 다양한 함수 및 기능을 활용하여 이루어집니다.
첫 번째로, 데이터 통합을 위한 기본적인 개념을 살펴봅시다. 여러 시트에서 데이터를 합치는 방법은 크게 두 가지로 나눌 수 있는데, 수식 또는 매크로를 활용하는 방식입니다. 개인적으로 매크로를 처음 다뤘을 때의 긴장감과 두려움을 기억합니다. 과연 이게 가능할까 하는 생각이 들었죠. 그러나 실제로 해보니 매크로의 힘은 상상 이상이었답니다.
이러한 여러 시트를 통합하는 과정은 마치 퍼즐을 맞추는 것과 같습니다. 각각의 시트가 퍼즐 조각처럼 모여서 여러분의 데이터에 대한 전체적인 그림을 만들어 주기 때문이죠. 처음엔 엉망으로 흩어져 있는 조각들이이라도, 모두 모이고 나면 완벽한 조화를 이루게 되는 것을 느낄 수 있습니다.
💡 데이터 통합의 첫 단계: 시트 정리하기
엑셀에서 여러 시트 간 데이터를 빠르게 통합하기 위해서는 첫 단계로 시트를 정리해야 합니다. 각각의 시트가 어떤 데이터를 담고 있는지를 명확히 알고 있어야, 통합 작업이 수월해지거든요. 제 경험상, 처음엔 한 시트 상단에 각 데이터의 설명을 붙여놓는 것이 좋더라고요. 이렇게 파악하기 쉽게 정리하면 에러를 줄일 수 있습니다.
예를 들어, 각각의 시트에 '제품명', '판매량', '가격' 등의 열 제목을 꼭 기재해 두세요. 모든 데이터가 잘 정리됐다면 다음 단계로 넘어가봅시다. 각 시트의 데이터가 어떤 형식으로 저장되어 있는지도 확인해 보세요. 서로 다른 형식이라면 통합하는 과정에서 혼란이 올 수 있습니다. 개인적으로 여기에 대해 신경을 많이 써왔습니다.
또한, 정리하는 과정에서 데이터의 중복이나 오류를 미리 체크하는 것이 좋습니다. 특히 같은 정보를 가진 데이터가 다수 존재할 경우, 어떤 데이터를 선택해야할지 고민이 깊어질 수 있어요. 그러므로 데이터를 미리 정리하고, 필요없는 데이터를 삭제하는 작업은 엑셀에서 여러 시트 간 데이터를 빠르게 통합하기의 필수 조건이랍니다.
🔑 통합하기: 수식과 함수 활용하기
데이터를 정리한 후에는 본격적으로 여러 시트를 하나의 시트로 통합하는 단계입니다. 이 과정에서 주로 사용하는 방법은 'VLOOKUP', 'INDEX', 'MATCH' 등의 함수입니다. 처음 이 함수들을 접했을 때는 정말 어렵게 느껴졌답니다. '숫자와 문자, 어떻게 이걸 조화롭게 연결할 수 있을까?' 싶었던 거죠.
하지만 이 함수들을 활용하면 데이터를 효과적으로 통합할 수 있는 방법이 많아요. 예를 들어, 'VLOOKUP' 함수를 사용하여 특정 키를 기준으로 데이터를 가져오는 거지요. 왼쪽 열에는 키가 위치하고, 오른쪽 열에는 해당 정보를 가져오는 식입니다. 개인적으로 이 함수는 정말 유용하다고 생각합니다! 여러분도 한번 시도해 보세요.
이후에는 '피벗 테이블'을 활용하여 분석이 가능합니다. 여러 시트에서 모은 데이터를 피벗 테이블로 정리하면, 그래프나 요약 데이터를 한눈에 볼 수 있게 됩니다. 예전에 저는 데이터 시각화를 통해 결과를 쉽게 이해할 수 있던 순간이 무척이나 뿌듯했답니다. 그러니 여러분도 이 방법을 꼭 사용해보세요!
✅ 매크로 활용하기
엑셀에서 여러 시트 간 데이터를 빠르게 통합하기 위한 아주 뛰어난 방법 중 하나는 매크로를 사용하는 것입니다. 처음 매크로를 사용할 때는 조금 두렵게 느껴질 수 있지만, 단계별로 잘 진행하면 정말 큰 힘을 발휘하게 됩니다. 매크로는 반복되는 작업을 자동화하는 데 가능하거든요.
이 매크로를 이용하면 자주 하는 데이터 통합 작업을 한 번의 클릭으로 끝낼 수 있습니다! 이렇게 편리한 도구가 있다니, 처음 알았을 때 솔직히 조금 감동적이었어요. 한번 설정해놓으면 다시 사용할 수 있으니, 시간도 아끼고 심리적 여유도 생기더라고요.
또한, 간단한 VBA(Visual Basic for Applications) 코딩을 통해 여러 시트를 통합하는 스크립트를 작성할 수도 있습니다. 이는 대량의 데이터를 다룰 때 특히 유용하죠. 제가 한 번은 이 방법으로 시간 절약을 정말 많이 했답니다. 매크로와 VBA의 조합은 간단하면서도 강력해요! 여러분도 한번 도전해보세요!
📊 데이터 시각화와 마무리
마지막으로, 여러 시트를 통합한 후에는 데이터 시각화 과정을 결코 빼놓을 수 없습니다. 통합된 데이터를 바탕으로 그래프를 생성하면, 허술한 통계도 한눈에 파악할 수 있는 효과를 가져옵니다. 그런 시각화 결과를 보고 있으면 '이렇게 많은 정보가 있었군!' 하고 느낀 적이 많아요. 많은 통합 데이터를 시각적인 모습으로 전환해주니 소중한 교훈이 되곤 하지요.
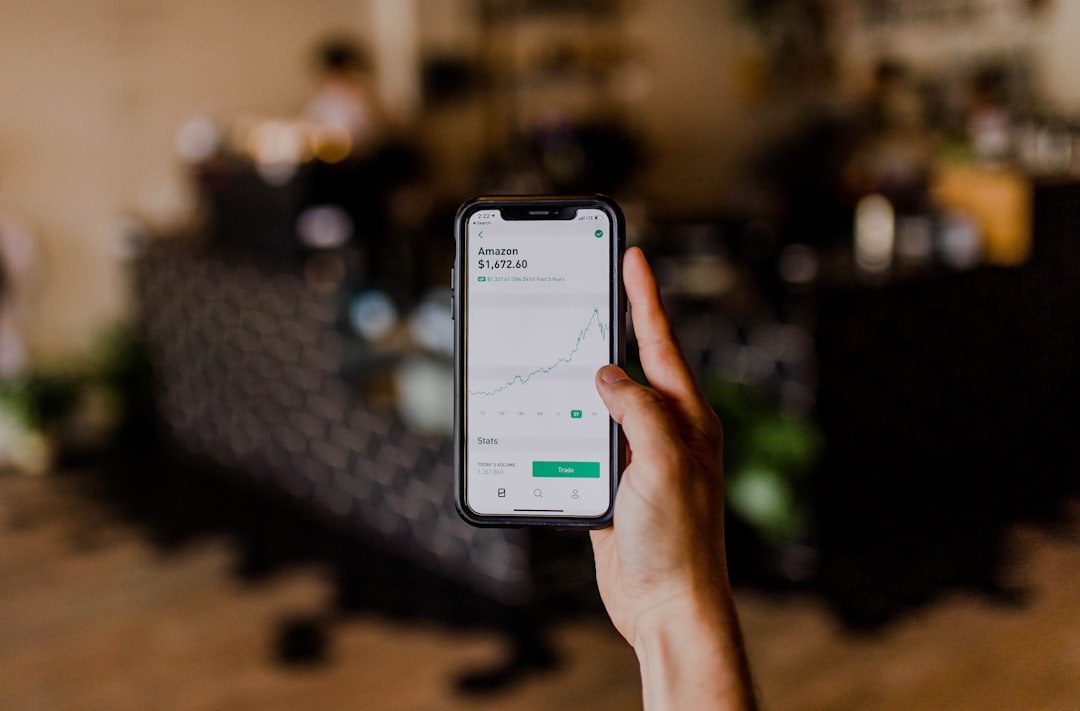
| 데이터 종류 | 시트1 수치 | 시트2 수치 | 통합 후 수치 |
|---|---|---|---|
| 판매량 | 50 | 70 | 120 |
| 수익 | 5000 | 7000 | 12000 |
이처럼, 엑셀에서 여러 시트 간 데이터를 빠르게 통합하는 것이 어렵게 느껴질 수 있지만, 정리와 기능 활용, 매크로 등을 통해 크게 개선할 수 있답니다. 여러분도 이를 통해 더 많은 시간을 절약하고, 생산성을 높여보세요. 여러분이 느끼는 뿌듯함은 누구보다 날아갈 만큼 기분 좋을 거예요!
함께 읽어볼 만한 글입니다
엑셀에서 수식으로 금액 할인 계산하기, 이렇게 쉽게
📊 엑셀에서 수식으로 금액 할인 계산하기 이해하기여러분, 엑셀에서 수식으로 금액 할인 계산하기에 대해 들어본 적 있으신가요? 할인 계산은 우리가 살아가면서 자주 겪는 일이에요. 특히 쇼
qpwozadd.tistory.com
엑셀에서 다양한 차트를 활용한 데이터 분석, 이렇게 쉽게
🚀 시작하기 전에: 데이터 분석의 필요성과 차트의 역할엑셀에서 다양한 차트를 활용한 데이터 분석은 현대 비즈니스의 필수 요소입니다. 우리는 데이터를 단순히 수치로만 보는 것이 아니라,
qpwozadd.tistory.com
엑셀에서 피벗 테이블로 재무 제표 만들기, 쉽게 배우는 방법
📊 엑셀에서 피벗 테이블로 재무 제표 만들기의 기초 이해엑셀에서 피벗 테이블로 재무 제표 만들기를 시작하기 전에, 먼저 피벗 테이블의 기본 개념을 이해해야 합니다. 피벗 테이블은 데이터
qpwozadd.tistory.com
💬 자주 묻는 질문(FAQ)
Q1: 엑셀에서 여러 시트를 통합하는 가장 쉬운 방법은 무엇인가요?
A: 가장 쉬운 방법은 'VLOOKUP' 함수를 사용하는 것입니다. 해당 함수로 특정 키를 기준으로 데이터를 가져올 수 있습니다.
Q2: 매크로 설정은 어떻게 하나요?
A: 매크로는 '개발자' 탭에서 '매크로 기록' 기능을 사용해 설정할 수 있습니다. 반복할 작업을 기록한 후, 매크로를 실행하면 됩니다.
Q3: 통합 데이터의 시각화는 어떻게 하나요?
A: 통합된 데이터를 선택한 후 '삽입' 탭에서 원하는 차트 형식을 선택해 그래프로 만들어 보여줄 수 있습니다.
'일상추천' 카테고리의 다른 글
| 엑셀에서 고객 데이터를 분석하고 시각화하는 방법, 꼭 알아야 할 꿀팁 (0) | 2025.01.04 |
|---|---|
| 엑셀에서 주요 비즈니스 지표 분석하기, 성공을 부르는 비법 (2) | 2025.01.04 |
| 엑셀에서 텍스트 데이터의 패턴 분석하기, 성공의 열쇠는? (1) | 2025.01.04 |
| 엑셀에서 다양한 데이터 차트와 그래프 활용하기, 직장인 필수 스킬 (1) | 2025.01.03 |
| 엑셀에서 고급 매크로를 통한 자동화, 업무 혁신의 비결은? (0) | 2025.01.03 |



