엑셀에서 날짜 형식 변경하는 법의 필요성
엑셀은 비즈니스뿐만 아니라 개인적인 데이터 관리에서도 필수 도구로 자리 잡고 있습니다. 그 중에서도 날짜 데이터는 업무의 흐름을 좌우하는 중요한 요소입니다. 잘못된 날짜 형식은 데이터 처리에 혼란을 초래할 수 있으며, 분석과 리포트 작성을 어렵게 만들 수 있습니다. 그래서 엑셀에서 날짜 형식 변경하는 법을 익히는 것이 매우 중요합니다. 날짜 형식이 제대로 설정되지 않으면, 날짜 계산이나 필터링, 정렬 등 기능의 활용도가 떨어질 수 있습니다. 이처럼 엑셀에서 날짜 형식 변경하는 법은 데이터의 가독성과 효율성을 높이는 데 크게 기여합니다. 각종 그래프와 차트에서도 날짜는 주요 축의 역할을 하기에 날짜 형식의 설정은 필수적입니다.
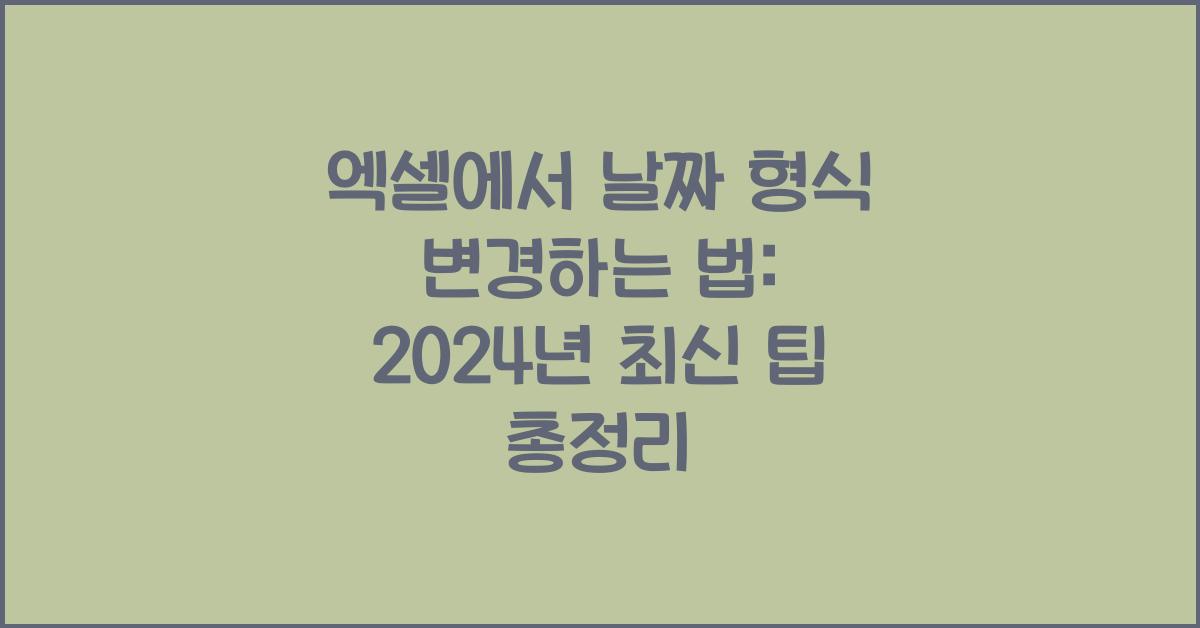
예를 들어 회계 연도를 기준으로 하는 보고서 작성 시, 날짜 형식이 혼합되어 있으면 보고서의 신뢰성이 떨어질 수 있습니다. 더 나아가, 프로젝트 관리나 일정 관리를 위한 캘린더에서도 날짜 정보는 핵심 데이터입니다. 따라서 시간이 지남에 따라 이러한 날짜 형식 변경의 필요성은 더욱 강조됩니다. 사용자들은 다양한 국가와 지역에서 온 데이터를 다루기 때문에, 날짜 형식의 통일성을 유지하는 것이 더욱 중요해졌습니다. user-friendly한 데이터 관리 시스템을 위해 사용자가 직접 엑셀에서 날짜 형식 변경하는 법을 마스터하는 것은 매우 유용합니다. 여기서 다룰 내용은 바로 엑셀에서 날짜 형식 변경하는 법입니다.
엑셀에서 날짜 형식 변경하는 법: 기본적인 사용법
엑셀에서 날짜 형식 변경하는 법은 기본적으로 사용자가 원하는 형식으로 날짜를 설정하는 작업입니다. 먼저, 변경할 날짜가 있는 셀을 선택하고, 마우스 오른쪽 버튼을 클릭하여 '셀 서식'을 선택합니다. 이 과정을 통해 우리는 다양한 날짜 형식 옵션에 접근할 수 있습니다. 일반적으로는 '날짜', '짧은 날짜', '긴 날짜' 등의 옵션이 있으며, 이 외에도 자신만의 형식을 설정하고 저장할 수 있는 기능도 제공됩니다. 이러한 기능은 사용자가 자주 사용하는 날짜 형식을 쉽게 설정하여 데이터 입력의 편리함을 증가시킬 수 있도록 돕습니다.
예를 들어 'YYYY/MM/DD' 형식으로 날짜를 입력하고 싶다면, 사용자 지정 옵션에서 이와 같은 형식을 직접 입력하여 설정할 수 있습니다. 또한, 날짜에 대한 추가 정보가 필요할 경우, '통화' 및 '백분율'과 같은 형식으로도 변경할 수 있습니다. 날짜 형식을 변경하는 것은 단순히 시각적인 변경을 넘어서, 데이터 처리의 효율성을 극대화하는 데 크게 기여합니다. 이를 통해 다른 사용자와의 협업 또한 원활하게 이룰 수 있습니다. 그런데, 사용자들이 실수로 엑셀에서 날짜 형식 변경하는 법을 잘못 이해하거나 간과하는 경우가 많습니다.

특별한 날짜 형식 적용하기
엑셀에서 날짜 형식을 변경하는 법에는 여러 가지 고급 기술도 존재합니다. 예를 들어, 특정한 연대기나 주기를 강조하기 위해 '연도', '양력/음력' 변환 기능을 활용할 수 있습니다. 이러한 기능은 특히 역사 데이터나 특정 문화권의 달력을 기반으로 한 정보를 다룰 때 유용합니다. 사용자는 이 기능을 통해 예를 들어 'YYYY년 MM월'과 같은 형식을 통해 보다 직관적으로 정보를 전달할 수 있습니다. 이처럼 엑셀의 셀 서식 기능은 단순한 날짜 변환을 넘어서, 사용자가 원하는 모든 형태로 데이터를 표현할 수 있는 잠재력을 가지고 있습니다.
또한, 이러한 형식 지정 방법 외에도 '문자열'로 날짜를 입력하는 경우도 자주 발생합니다. 이럴 때는 'TEXT' 함수를 활용하여 날짜를 원하는 형식으로 변환하는 방법도 있습니다. 이 방법은 원본 데이터가 문자형일 경우, 더 큰 데이터베이스에서 불러온 날짜 정보를 처리할 때 매우 유용합니다. 예를 들어, 'TEXT(A1, "yyyy-mm-dd")'와 같은 식을 사용하면 자동으로 날짜 형식이 변환될 수 있습니다. 데이터의 종류에 따라서 엑셀에서 날짜 형식 변경하는 법을 다양하게 활용할 수 있습니다.
종합적인 데이터 관리에 미치는 영향
다양한 날짜 형식을 적절히 활용함으로써, 우리는 데이터 관리 및 분석의 품질을 크게 향상시킬 수 있습니다. 예를 들어, 공식적인 보고 자료를 작성할 때 날짜 형식이 통일되어 있지 않다면, 이는 불필요한 혼란을 초래할 수 있습니다. 맞춤형 날짜 형식의 사용은 이를 방지하고, 정보의 효율성을 극대화합니다. 단순히 예쁘게 보이는 것을 넘어 데이터의 신뢰성을 높일 수 있기 때문입니다. 엑셀에서 날짜 형식 변경하는 법을 마스터하면, 다양한 상황에서 유용하게 활용할 수 있습니다.
더불어, 커뮤니케이션에도 긍정적인 영향을 미칩니다. 팀원들과의 자료 공유 및 협업 시, 각자의 날짜 형식이 달라 혼란스러울 수 있습니다. 하지만, 특정한 날짜 형식을 정해두면 모두가 동일한 기준을 사용하게 되어 업무 효율이 향상됩니다. 결국, 날짜 형식 변경은 데이터의 출처와 신뢰성을 높이는 과정이자, 동시에 팀워크를 강화하는 중요한 역할을 합니다. 이러한 기본적인 필요성을 이해하고 그것을 해결하기 위한 엑셀에서 날짜 형식 변경하는 법을 잘 익히는 것이 중요합니다.
결론 - 엑셀에서 날짜 형식 변경하기
결론적으로, 엑셀에서 날짜 형식 변경하는 법은 데이터의 신뢰성을 높이고, 사용자 경험을 증대시키는 필수적인 과정입니다. 기본적인 형식 지정에서부터 고급 기능까지 넓은 범위에서 유용하게 활용할 수 있는 방법을 오늘 함께 알아보았습니다. 이 과정을 통해 더욱 효율적으로 데이터 작업을 줄이고, 나아가 더 나은 결과물을 만들어낼 수 있을 것입니다. 쉽게 할 수 있으니, 복잡하게 생각할 필요 없이 여러 번 시도해보시기를 권장합니다. 엑셀에서 날짜 형식 변경하는 법을 제대로 활용하면, 데이터 관리가 한층 더 즐거워질 것입니다!
| 날짜 형식 | 설명 |
|---|---|
| YYYY-MM-DD | 국제 표준 형식, 데이터 통합에 적합 |
| MM/DD/YYYY | 미국식 날짜 표기법 |
| DD/MM/YYYY | 유럽식 날짜 표기법 |
| YYYY년 MM월 DD일 | 한국식 날짜 표기법 |
자주 묻는 질문 (FAQ)
1. 엑셀에서 날짜 형식 변경하는 법은 어떤 경우에 사용하나요?
날짜 형식 변경은 데이터 관리 및 분석을 할 때 신뢰성과 가독성을 높이기 위해 사용합니다. 예를 들어, 여러 나라의 날짜 데이터를 비교할 때 필요합니다.
2. 사용자 지정 날짜 형식은 어떻게 만들 수 있나요?
셀 서식에서 '사용자 지정' 옵션을 선택하고, 원하는 날짜 형식을 직접 입력하면 됩니다. 예를 들어, 'YYYY년 MM월 DD일' 형식으로 설정할 수 있습니다.
3. 날짜 데이터가 문자열로 입력된 경우 어떻게 하나요?
이럴 때는 'TEXT' 함수를 활용하여 날짜를 원하는 형식으로 변환할 수 있습니다. 예를 들어, 'TEXT(A1, "yyyy-mm-dd")'와 같이 사용하면 됩니다.
'일상추천' 카테고리의 다른 글
| 엑셀에서 데이터 추출하는 다양한 방법: 알아두면 쓸모 있는 팁! (0) | 2024.12.10 |
|---|---|
| 엑셀에서 상대 참조와 절대 참조 이해하기: 효과적인 데이터 관리 비법! (0) | 2024.12.10 |
| 엑셀에서 데이터 모델링 기법 배우기: 데이터 분석의 새로운 지평 열기 (0) | 2024.12.10 |
| 엑셀에서 조건부 합계 구하기: 숨겨진 팁 공개! (1) | 2024.12.10 |
| 엑셀로 매출 분석 리포트 만들기: 2024 최신 팁 공개! (0) | 2024.12.10 |



