👩🏫 엑셀에서 날짜와 시간 차이 계산하기의 중요성
엑셀에서 날짜와 시간 차이 계산하기는 실제로 많은 사람들이 일상에서 필요로 하는 기술입니다. 우리는 종종 날짜 및 시간 정보를 활용해야 하는 순간을 경험하게 되는데, 예를 들어 프로젝트 마감일 계산, 출장 경비 산정, 생일 또는 기념일까지 남은 시간을 파악할 때 말이죠. 이러한 상황에서 엑셀의 기능을 잘 활용하면 편리하게 목표를 달성할 수 있습니다.
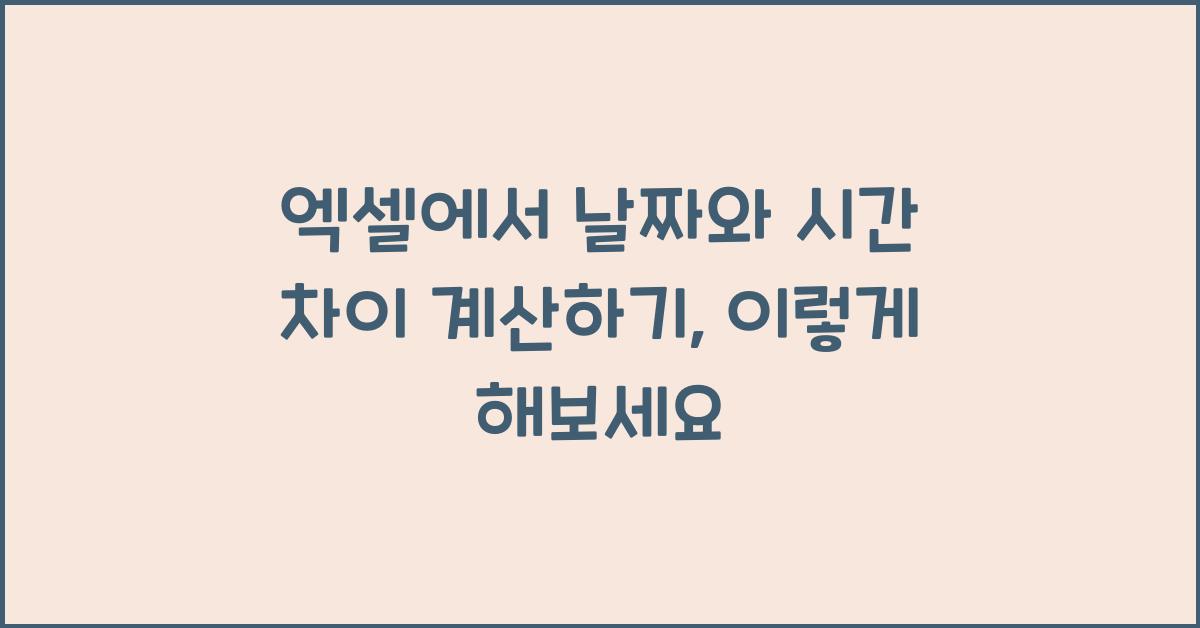
저도 처음에는 엑셀에서 날짜와 시간 차이 계산하기가 다소 어렵게 느껴졌습니다. 특히, 수식 입력이나 데이터 정렬이 복잡하게 얽힐 때면 고민이 깊어졌죠. 이제는 다양한 기능들을 익히고 나니, 시간과 날짜를 다루는 것이 훨씬 수월해졌어요. 아마 여러분들도 저와 같은 경험을 하셨을 것 같은데, 그럼 어떻게 매끄럽게 날짜와 시간을 관리할 수 있는지 알아보겠습니다.
이제 엑셀을 열고 날짜와 시간의 중요성을 다시금 생각해보세요. 날짜와 시간을 바르게 계산하는 것은 업무 효율성을 높이는 중요한 요소입니다. 특히, 여러 명의 팀원과 함께 일할 때는 모두가 일관된 날짜와 정보를 사용하는 것이 필수적입니다. 그래서 이번 기회를 통해 엑셀에서 날짜와 시간 차이 계산하는 방법을 상세히 살펴보겠습니다.
📚 엑셀에서 날짜와 시간 차이 계산하기: 기본적인 수식 이해하기
먼저 엑셀에서 날짜와 시간 차이 계산하기에 들어가기 전에 날짜와 시간 데이터의 기본적인 형식을 이해하는 것이 중요합니다. 엑셀에서 날짜는 특정 숫자 형식으로 표현되며, 시간도 마찬가지로 특정한 형식으로 나타납니다. 예를 들어, 2023년 10월 1일은 엑셀에서 44870으로 표현되며, 이는 1900년 1월 1일을 기준으로 한 것입니다. 이렇게 이해하고 나면, 날짜 계산이 훨씬 더 쉬워집니다.
시간도 엑셀에서는 1일을 1로 보고, 예를 들어 오후 6시는 0.75로 표현되는 것을 알 수 있습니다. 이러한 기본 지식을 염두에 두고, 이제 실제로 날짜와 시간을 계산해 보도록 하겠습니다. 여러분은 이러한 데이터 형식을 잘 이해하고 있는지요? 문제를 해결하기 위해서는 기본 수식에 대한 이해가 선행되어야 합니다!
🔑 엑셀에서 날짜와 시간 차이 계산하기: 실전 예시와 수식
여러분, 엑셀에서 날짜와 시간 차이를 계산하기 위해서는 간단한 수식을 사용할 수 있습니다. 예를 들어 두 날짜 사이의 차이를 계산하고 싶다면, A1 셀에 시작 날짜와 B1 셀에 종료 날짜를 입력한 후, C1 셀에 “=B1-A1”이라고 입력하면 됩니다. 그러면 원하는 결과를 아주 쉽게 얻을 수 있어요. 이처럼 간단한 수식을 활용하는 것도 큰 도움이 됩니다.
추가로, 특정 시간에서 다른 시간을 빼는 방법도 있습니다. 예를 들어, A1에 10:30, B1에 12:15가 있다면, C1에 “=B1-A1”이라고 입력 후 엔터를 치면 두 시간의 차이가 계산됩니다. 저도 처음엔 이 방법을 모르고 수작업으로 시간을 계산했었는데, 이제는 그때의 제가 웃기기도 해요!
💡 엑셀에서 날짜와 시간 차이 계산하기: 추가적인 팁
엑셀에서 날짜와 시간 차이를 계산하면서 우리는 여러 가지 상황에 맞는 기능들을 활용할 수 있습니다. 예를 들어, WEEKDAY, DATEDIF, NETWORKDAYS 등의 함수는 여러분의 계산을 더욱 편리하게 만들어줍니다. 특히 DATEDIF 함수는 두 날짜 간의 차이를 연, 월, 일로 나누어 나타낼 수 있어 매우 유용합니다.
결과적으로 이러한 다양한 함수들과 수식들을 잘 조합하면 여러분은 엑셀에서 날짜와 시간 차이 계산하기를 마스터할 수 있습니다. 어려워 보이겠지만, 실제로 다뤄 보니 꽤 흥미롭고 유익한 경험이었어요. 여러분도 이 과정에서 재미를 느끼실 수 있기를 바랍니다!
📊 날짜와 시간 차이 계산하기: 예시와 데이터 정리
마지막으로, 여러분이 이러한 계산을 쉽게 이해할 수 있도록 표를 만들어 보았습니다. 아래의 예시는 날짜 및 시간 차이를 명확하게 보여주기 위한 것입니다.
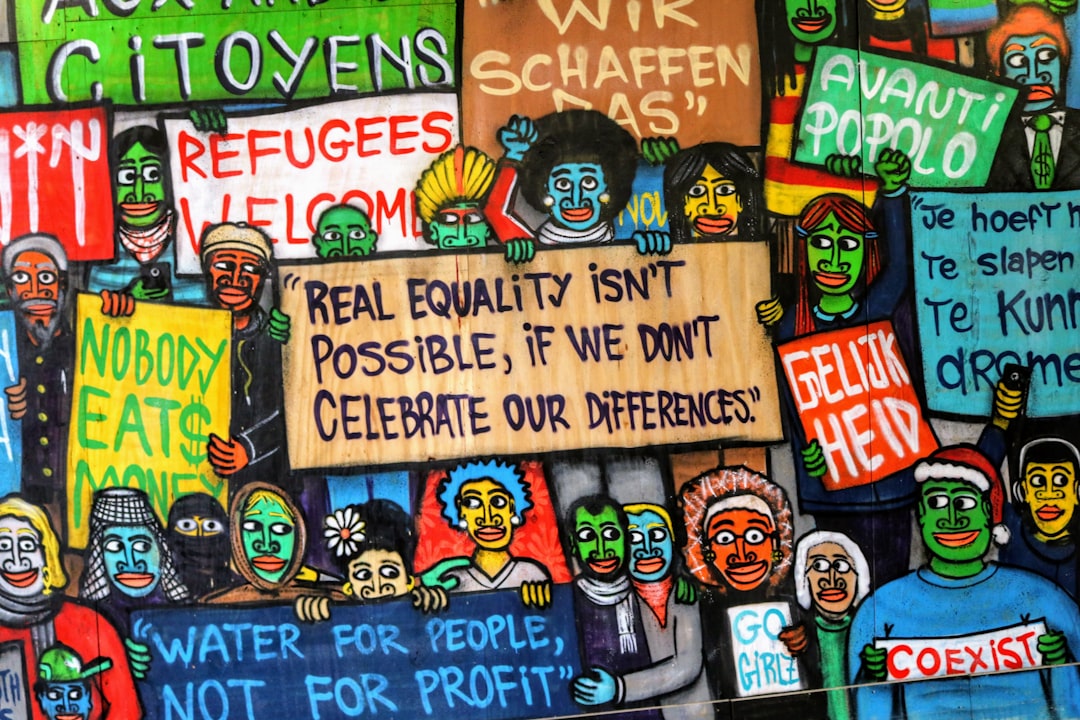
| 시작 날짜 | 종료 날짜 | 차이 (일) | 차이 (시간) |
|---|---|---|---|
| 2023-10-01 | 2023-10-15 | 14일 | 336시간 |
| 2023-10-01 10:00 | 2023-10-01 14:30 | 0일 | 4시간 30분 |
추천 글
엑셀에서 데이터 검증 기능 사용하기: 실수 줄이는 스마트 팁
엑셀에서 데이터 검증 기능 사용하기: 어떤 이유로 필요한가?엑셀의 데이터 검증 기능은 정말 많은 이점을 제공합니다. 여러분 혹시 데이터를 입력할 때, 자주 실수한 경험이 있으신가요? 오타,
qpwozadd.tistory.com
엑셀에서 숫자 서식 설정하기, 효과적인 팁 5가지
추천 글 엑셀에서 중복값 찾기 및 제거하기: 효율적인 데이터 관리 비법! 엑셀에서 중복값 찾기 및 제거하기의 중요성엑셀에서 중복값 찾기 및 제거하기는 정말 중요합니다. 여러분이 작성한
qpwozadd.tistory.com
엑셀에서 유용한 단축키 활용법으로 업무 효율 UP!
엑셀에서 유용한 단축키 활용법의 중요성직장인들이 하루의 많은 시간을 컴퓨터 앞에서 보내는 요즘, 엑셀처럼 필수적으로 사용되는 프로그램에서의 효율적인 작업법은 업무의 성패에 큰 영향
qpwozadd.tistory.com
❓ 자주 묻는 질문 (FAQ)
1. 엑셀에서 날짜 데이터는 어떻게 입력하나요?
날짜는 “YYYY-MM-DD” 형식으로 입력하면 됩니다. 예를 들어, “2023-10-01”으로 입력하세요.
2. 날짜와 시간 차이를 나타내는 함수는 어떤 것이 있나요?
DATEDIF, NETWORKDAYS, WEEKDAY 등의 함수가 있습니다. 이들 모두 날짜 및 시간 계산에 유용합니다.
3. 시간이 계산될 때 오전과 오후는 어떻게 구분하나요?
엑셀에서는 24시간 형식을 사용하거나 AM/PM 형식을 사용할 수 있습니다. 이를 통해 더 정확한 시간 계산을 할 수 있습니다.
'일상추천' 카테고리의 다른 글
| 엑셀에서 다중 시트 관리하는 방법, 이렇게 하면 쉽다 (2) | 2024.12.15 |
|---|---|
| 엑셀로 수익률 분석하기, 이렇게 하면 성공 (2) | 2024.12.15 |
| 엑셀에서 데이터 무결성 검사하기, 필수 체크리스트 (0) | 2024.12.15 |
| 엑셀에서 문자열을 날짜로 변환하는 방법, 이렇게 쉽게 (1) | 2024.12.15 |
| 엑셀에서 다중 조건으로 데이터를 분석하는 법, 이렇게 쉽게 따라해보세요 (0) | 2024.12.14 |



