📌 엑셀에서 구간별 데이터 분석하는 법이란?
엑셀에서 구간별 데이터 분석하는 법은 말 그대로 데이터를 구간으로 나누어 분석하는 것을 의미합니다. 다양한 분야에서 활용될 수 있는데요, 예를 들어 판매 데이터나 시험 성적처럼 연속적인 숫자를 다룰 때 유용하게 사용됩니다. 특히 경영이나 통계 관련 업무를 하시는 분들에게는 필수적인 기술이 아닐 수 없죠. 이러한 분석 방법을 통해 데이터의 패턴이나 트렌드를 파악할 수 있어 의사 결정에 도움을 줄 수 있습니다. 개인적으로 이 방법을 활용하면서 데이터가 어떻게 변화하는지를 분명하게 보게 된 경험이 기억에 남습니다.
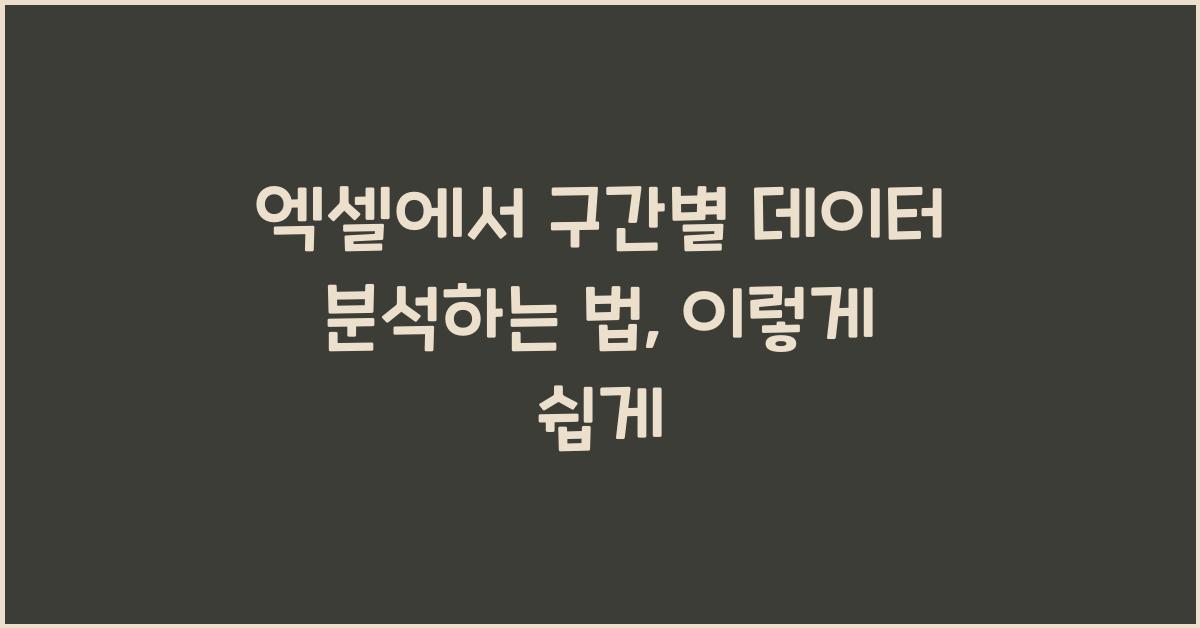
어렵게 생각하실 필요 없어요! 우리가 일상에서 겪는 많은 일들이 사실 구간별로 나눌 수 있거든요. 예를 들어, 수업 성적을 A, B, C로 나누는 것이나, 다이어트 결과를 저체중, 정상체중, 비만으로 나누는 것이죠. 이렇게 익숙한 방법을 데이터 분석에 접목시키면 재미롭고도 유용한 결과를 얻을 수 있습니다. 그러니 여러분도 엑셀에서 구간별 데이터 분석하는 법을 배우면서 손쉽게 데이터를 다루는 재미를 느껴보세요!
💡 기본적인 데이터 준비하기
엑셀에서 구간별 데이터 분석을 시작하기 전에, 먼저 데이터를 정리하는 것이 가장 중요합니다. 기본적으로 여러분이 분석할 데이터를 준비해야 하는데, 이 과정에서 데이터의 형식이나 빈도수를 체크하는 것이 좋습니다. 내가 가령 학생들의 시험 성적을 분석한다고 할 때, 각 성적이 어떻게 분포되어 있는지를 미리 확인해보세요. 이러한 준비 과정이 없으면 분석 결과가 왜곡될 수 있으니까요.
특히, 데이터 정리할 때 주의할 점은 바로 결측치와 이상치를 찾는 것입니다. 결측치는 분석을 왜곡할 수 있는 주요 요인입니다. 예를 들어, 성적 데이터 중 한 학생의 성적이 빠져 있다면, 그 학생이 전체 데이터의 평균을 끌어내리는 데 영향을 미칠 수 있습니다. 이러한 부분을 눈여겨보면서 분석 준비를 진행하면 훨씬 신뢰할 수 있는 결과를 얻을 수 있습니다.
🔑 구간 설정하기
데이터 준비가 끝났다면, 이제 본격적으로 구간을 설정해보겠습니다. 엑셀에서 구간별 데이터 분석하는 법에서는 구간 설정이 아주 중요한 단계입니다. 구간을 잘 설정해야만 나중에 데이터의 패턴을 잘 파악할 수 있으니까요. 일반적으로 데이터의 범위에 맞추어 적절한 크기로 구간을 나누는 것이 중요합니다. 예를 들어, 시험 점수가 0에서 100점까지라고 하면 0~50, 51~75, 76~100과 같이 나눌 수 있습니다.
구간 설정할 때는 각 구간의 간격과 크기를 고려해야 합니다. 이때의 간격은 데이터의 특성에 따라 조정해야 하며, 이를 통해 분석의 정확도를 높일 수 있습니다. 개인적으로도 처음에는 구간 설정이 까다롭게 느껴졌던 기억이 있는데, 이 단계에서 여러 번 수정해가며 최적의 구간을 찾아가니 그 과정이 멀리 보고 좋은 결과를 얻게 되더라구요.
📝 데이터 분석하기
자, 이제 구간이 설정되었으니 데이터를 분석해봅시다! 엑셀에서 구간별 데이터 분석하는 법을 활용하여, 각 구간에 속하는 데이터의 수를 계산할 수 있습니다. 이 과정에서 'COUNTIF' 함수를 활용하면 매우 유용합니다. 이 함수를 사용하면 특정 조건에 따라 데이터를 쉽게 셀 수 있으니까요. 예를 들어, 0~50점 구간의 성적을 가진 학생 수를 알고 싶다면 'COUNTIF' 함수를 활용해 쉽게 찾을 수 있습니다.
데이터 분석 시에는 각 구간의 비율도 함께 계산해보는 것이 좋습니다. 그렇게 하면 데이터의 분포를 한눈에 파악할 수 있습니다. 이 점에서 엑셀의 피벗 테이블 기능이 매우 유용합니다. 피벗 테이블을 활용해 각 구간별 비율이나 합계를 쉽게 확인할 수 있으니, 이 단계에서 여러분의 데이터 분석 능력이 한층 높아질 것입니다.
📊 결과 시각화하기
데이터를 분석했다면, 이제 결과를 시각화하는 단계입니다! 엑셀에서는 다양한 차트를 사용하여 데이터를 보다 쉽게 전달할 수 있습니다. 구간별 데이터 분석하는 법에서 시각화는 데이터를 효과적으로 커뮤니케이션하는 데 큰 역할을 하죠. 예를 들어, 히스토그램을 사용하여 각 구간의 빈도를 그래픽으로 나타내면, 데이터의 분포를 한눈에 확인할 수 있습니다.
특히 분석 결과를 발표하거나 보고할 때, 이러한 시각화 방법은 청중의 이해를 돕는 데 중요합니다. 실제로 히스토그램을 통해 결과를 여러 번 공유한 적이 있었는데, 그때마다 시각적 자료가 큰 도움이 되었던 기억이 납니다. 여러분도 데이터를 보다 매력적으로 전달하는 방법으로서 엑셀의 차트 기능을 적절히 활용해보세요!
✅ 데이터 분석 결과 정리
이 단계에서는 분석 결과를 정리하고, 나만의 체크리스트를 만드는 것이 좋습니다. 엑셀에서 구간별 데이터 분석하는 법을 요약해보면, 데이터 준비, 구간 설정, 분석, 시각화 과정으로 나뉜다고 할 수 있습니다. 이 각각의 과정을 잘 정리해놓으면 다른 프로젝트나 업무에서도 쉽게 재사용할 수 있어 효율적입니다.
특히 데이터 분석 결과는 시간을 두고 계속 참조할 수 있도록 잘 기록해두는 것이 중요합니다. 저도 매번 엑셀을 통해 얻은 인터뷰 결과나 설문 조사를 기록해두었는데, 나중에 비슷한 분석을 할 때 큰 도움이 되는 경험을 했습니다. 데이터를 정리하고, 시각화하면서도 항상 추가적인 인사이트를 얻을 수 있는 방법을 모색하는 것이 중요하다 생각합니다.
| 구간 | 학생 수 | 비율 |
|---|---|---|
| 0~50점 | 10 | 20% |
| 51~75점 | 25 | 50% |
| 76~100점 | 15 | 30% |
추천 글
엑셀에서 여러 데이터를 하나로 합치기, 세 가지 팁 공개
목차 1. 엑셀에서 여러 데이터를 하나로 합치는 이유 2. Tip 1: CONCATENATE 함수 활용하기 3. Tip 2: 앵커링과 고급 필터 소개하기 4. Tip 3: 피벗 테이블로 데이터 정리하기 5. 결론 및 FAQ1. 엑셀에서 여러
qpwozadd.tistory.com
엑셀에서 오류 처리 함수 활용하기: 데이터 관리의 필수 전략
엑셀에서 오류 처리 함수 활용하기의 중요성엑셀을 사용하면서 가장 많이 겪는 문제 중 하나는 바로 오류입니다. 사용자가 데이터를 입력하거나 수식을 작성할 때 예상치 못한 오류가 발생하게
qpwozadd.tistory.com
엑셀에서 데이터를 시각화하는 효과적인 방법: 2024년 트렌드 분석
엑셀에서 데이터를 시각화하는 효과적인 방법: 기본부터 시작하자데이터 시각화의 세계에 발을 들여놓는 것은 마치 넓고도 화려한 바다에 첫 발을 내딛는 것과 같아요. 처음엔 두려움과 설렘이
qpwozadd.tistory.com
❓ FAQ - 자주 묻는 질문들
Q1: 엑셀에서 구간별 데이터 분석하는 법을 배우려면 어디서부터 시작해야 하나요?
A1: 엑셀의 기본 기능을 익힌 후, 데이터와 구간을 정리하는 실습을 해보세요. 이후 함수를 이용해 구간별로 count하거나 평균 등을 계산해보는 것이 좋습니다.
Q2: 데이터를 시각화할 때 어떤 차트를 사용하는 것이 좋나요?
A2: 데이터의 분포를 보려면 히스토그램이 가장 적합합니다. 또한, 여러 구간 데이터를 비교하고 싶다면 막대그래프나 원형 차트도 유용합니다.
Q3: 구간 설정은 어떻게 해야 하나요?
A3: 데이터의 범위를 고려하여 균등한 간격으로 나누거나 빈도 차이가 큰 데이터를 따로 구간으로 지정해주는 것이 좋습니다.

'일상추천' 카테고리의 다른 글
| 엑셀에서 원본 데이터 변형 없이 값만 복사하기, 이제 이렇게 (2) | 2024.12.18 |
|---|---|
| 엑셀에서 여러 셀의 데이터 합치기, 이렇게 쉽게 (0) | 2024.12.18 |
| 엑셀에서 텍스트 파일을 데이터로 변환하는 방법, 이렇게 쉽다고? (0) | 2024.12.18 |
| 엑셀에서 동적 차트 생성하는 방법, 이렇게 쉽게 (1) | 2024.12.18 |
| 엑셀에서 특정 범위의 값을 찾는 고급 방법, 데이터 분석의 혁신 (0) | 2024.12.18 |



